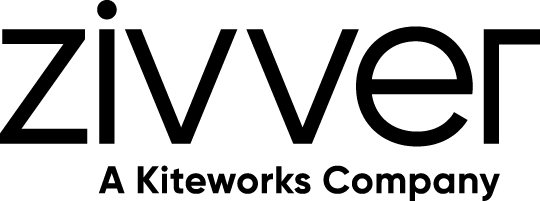I am a Zivver admin
Configure and manage Zivver
Download and Install Zivver Office Plugin (Automatically updating)
Introduction
The steps below explain how to install the version of the software that automatically checks for updates. This version is ideal for small organizations, as it ensures you are always up to date without the need for manual updates. When a new update is available, you will receive a prompt to install it, making the process seamless and hassle-free.
If you want to update from the manually updating version to the automatically updating version, you need to uninstall the manually updating version first.
It is not possible to update the manually updating version to the automatically updating version.
See Uninstall the plugin for instructions on how to uninstall the manually updating version.
It is not possible to update the manually updating version to the automatically updating version.
See Uninstall the plugin for instructions on how to uninstall the manually updating version.
Is your network managed by an external service provider, or do you want to deploy the plugin centrally to all computers? Use this installation guide instead.
The automatically updating version is not suitable for central deployments or external service providers.
The automatically updating version is not suitable for central deployments or external service providers.
Technical requirements
- Outlook 2016 or later on a Windows environment.
- Currently, the plugin is not available for Outlook on macOS.
Installation
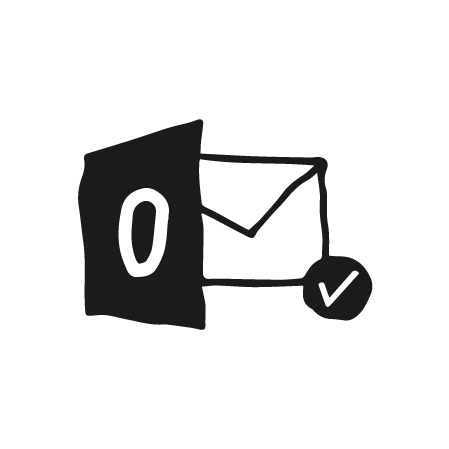
Download Zivver Office Plugin
- Open the file to start the installation.
- Follow the on-screen instructions to complete the installation.
Simply click Next until the installation is complete. - Finally, click the Close button to close the installation wizard.
Make sure the installation was successful
- Open Outlook.
- Check if there is a Zivver tab at the top. If so, the plugin is properly installed. If you don’t see Zivver here, follow the steps again or view this guide to activate the plugin manually.
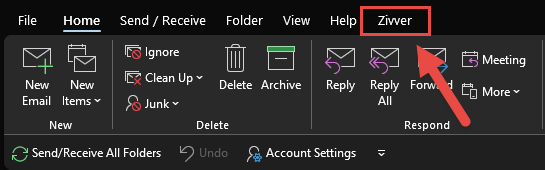
Automatically updating
The Zivver Office Plugin will automatically check for updates. If an update is available, you will be prompted to install it. You can choose to install the update immediately or postpone it until later.
Manually check for updates
In Outlook, you can check for updates manually. The steps below will explain how to do this.
- Open Outlook.
- Go to the Zivver tab.
- Click the
Check for updates button.
- If no update is available, you will see the message “No update available at this time!”.
Click OK to close the message. - If an update is available, follow the prompts to install it immediately or postpone it.
- If no update is available, you will see the message “No update available at this time!”.