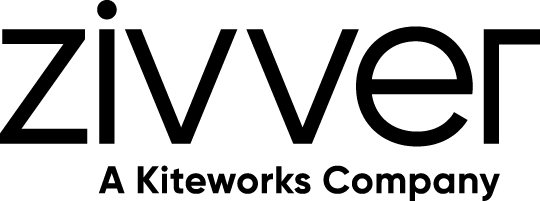I am a Zivver admin
Configure and manage Zivver
SSO with OneLogin
Introduction
Zivver supports Single Sign-On (SSO) via OneLogin, so that users can log in to Zivver using their workplace credentials. This manual explains how, as an administrator, you can set up SSO. SSO operates using Security Assertion Markup Language (SAML) v2.0. OneLogin is the Identity Provider (IdP), and Zivver is the Service Provider (SP).
To activate SSO in Zivver, you need the following:
- You are a Zivver administrator.
- You have access to the OneLogin administrator dashboard.
Example URL:https://www.onelogin.com/
SSO setup in OneLogin
The first step is to set up Zivver as a custom application connector in OneLogin.
Log in to OneLogin.
Go to Apps > Add Apps.
Search for SAML Test Connector (Advanced) and select the first result.
Go to the Info tab.
Enter
Zivveras Display Name.Go to the Configuration tab.
Fill in the following information:
Setting Value Audience (EntityID) https://app.zivver.com/SAML/ZivverRecipient https://app.zivver.com/SAML/ZivverACS (Consumer) URL Validator* ^https:\\/\\/app\\.zivver\\.com\\/api\\/sso\\/saml\\/consumer\\/$ACS (Consumer) URL https://app.zivver.com/api/sso/saml/consumer/Login URL https://app.zivver.com/api/sso/saml/consumer/SAML not valid before 3 SAML not valid after 3 SAML initiator OneLogin SAML nameID format Email SAML issuer type Specific SAML signature element Assertion SAML encryption method TRIPLEDES-CBC SAML sessionNotOnOrAfter 1440 Go to the Parameters tab.
Select Configured by admin.
Add the following parameters:
NameID (fka Email) Email https://zivver.com/SAML/Attributes/ZivverAccountKeyuser.id Go to the SSO tab.
Select Standard Strength Certificate (2048-bit) for X.509 Certificate.
Select *SHA-256 for SAML Signature Algorithm.
Copy the Issuer URL. You will need this URL in the next chapter.
Click Save.
The app is now created, but none of your users can access it yet. You can assign them individually via Users > All Users or as part of roles (Users > Roles) and groups (Users > Groups). OneLogin is now correctly set up for Zivver.
Setting SSO in Zivver
The final step is to set up SSO in Zivver via the Zivver WebApp:
- Log in to the Zivver WebApp.
- Click
Organization Settings.
- Expand
User administration.
- Click Single Sign-on.
- Select Automatically recommended.
- Paste the Issuer URL you copied in SSO setup in OneLogin into the field under URL.
- Click .
- Click in the top right of the page.
OneLogin SSO in Zivver is now configured and ready for use.
Zivver 2FA exemption (optional)
A Zivver account is protected, by default, with an additional login method (2FA). 2FA is also required when logging in via SSO. It is possible to disable Zivver’s 2FA when users log in via OneLogin’s SSO.
Unfortunately, OneLogin cannot indicate in the SAML response whether the user has already completed an additional login method. OneLogin always returns the following SAML response: urn:oasis:names:tc:SAML:2.0:ac:classes:PasswordProtectedTransport.
This means that the SAML response does not contain any information Zivver can use to determine whether the user has logged in securely with 2FA. Read the warning below carefully.
Follow the steps below to set the 2FA exemption for OneLogin in Zivver:
- Log in to the Zivver WebApp.
- Click
Organization Settings.
- Expand
User administration.
- Click Single Sign-on.
- Scroll down to the Zivver 2FA exemptions card.
- In the Authentication methods to be exempted field, enter this value:
urn:oasis:names:tc:SAML:2.0:ac:classes:PasswordProtectedTransport
- Click .
You have now successfully set a 2FA exemption for OneLogin. When users log in via SSO, Zivver will not prompt for 2FA.
Log in to the WebApp with SSO
- Go to the Zivver WebApp.
- Enter your e-mail address.
- Depending on your role in Zivver:
- As a user: you are immediately redirected to your organization’s login screen.
- As an administrator: you choose between logging in with your Zivver password or your workplace credentials.
- Log in using your organization’s workplace credentials.
Depending on whether a 2FA exemption applies, you may be prompted for an additional login method. If a 2FA exemption is in place, this step is skipped. - Enter your additional login factor.
You are now logged in to the Zivver WebApp.
Log in to Outlook with SSO
In the Zivver Office Plugin for Outlook, you can log in via SSO using these steps:
- Click the Zivver tab.
- Click
Manage accounts.
- Click the link add_circle Add an account.
- Enter the e-mail address you want to use for login.
- Click .
You will be redirected to your organization’s login screen. - Log in using your organization’s workplace credentials.
Depending on whether a 2FA exemption applies, you may be prompted for an additional login method. If a 2FA exemption is in place, this step is skipped. - Enter your additional login method.
You are now logged in to Outlook.