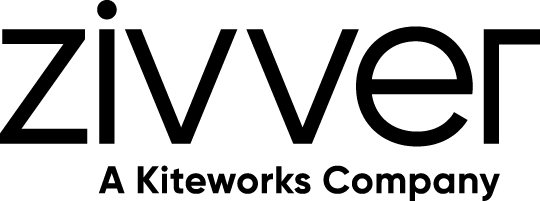I am a Zivver admin
Configure and manage Zivver
10. Automated Synctool synchronization using Windows Task Scheduler
Introduction
This document explains how to automate synchronizations with the Zivver Synctool via the Windows Task Scheduler. The Synctool has no built-in feature to run automatically, therefore the Task Scheduler must be used to automate synchronizations.
Setting up Windows Task Scheduler
- Open Task Scheduler from the Windows menu.
- In the right pane, click Create Basic Task....
- Enter a name.
For example: Zivver Synctool - Click Next >.
- Select Daily.
- Click Next >.
- Select a time that is convenient.
Zivver recommends to select a time outside of office hours. - Click Next >.
- Select Start a program.
- Click Next >.
- Browse to the Synctool folder and double-click the
Zivver.Synctool.Appexecutable. - At Add arguments (optional): enter the following parameters:
-s
This will run the Synctool in the background (Silent Mode). This parameter is required to run the Synctool automatically.-p "Full-path-and-file-name"
Open the Synctool profile, go toProfile > Profile details and copy and paste the entire string under Profile location.
-p "c:\zivver\configuration\account-synchronisation.xml"Tip
The argument field for running the Synctool will usually look something like this:-s -p "c:\zivver\configuration\account-synchronisation.xml" - Click Next >.
- Click Finish.
Tip
If you want to run multiple synchronization profiles, then you should create a new Action in the scheduled task for each synchronization profile you wish to run.
How do you know it worked?
You can find the task in the Task Scheduler Library and run it manually to verify the task works. If the task works correctly you will either see newly created accounts in the Zivver admin portal or find logs in the configured logs and events folder.
Security options
Open Properties of your Synctool task by double-click it from the [i18n] task_schedulre_library. At Properties you can specify if you want to run the task whether the user is logged in or not. Zivver recommends enabling this feature. If you do not turn on this property, Zivver accounts will not be updated automatically when the user assigned to execute the task is not logged in.
Follow the steps in the section below to give the service account the Log on as batch job rights.
Enable Log on as batch job rights
The steps below describe how you can enable the Log on as batch job rights for the service account.
- Press the
Win + Rkeys on your keyboard to open the Run dialog. - In the Run dialog, type
secpol.msc. - Press
Enterto open the Local Security Policy Editor. - In the Local Security Policy window, locate the Local policies folder in the left-hand menu.
- Expand Local policies by clicking on the arrow next to it.
- Click on User Rights Assignment to display the available policies in the right-hand pane.
- In the list of policies on the right, scroll down to locate Log on as batch job.
- Double-click on Log on as batch job to open its properties.
- In the policy dialog box that appears, click the Add User or Group... button.
- In the dialog box that appears, click Advanced... to open advanced search options.
- Click Find Now to see a list of available accounts.
- Select the service account from the list, or manually type the account name (e.g.,
Domain\AccountNamefor domain accounts or.\LocalAccountNamefor local accounts). - Click OK to confirm the selection and close the dialog.
- In the Select Users, Computers, Service Accounts, or Groups dialog box, click OK.
- In the policy dialog box, click Apply to save the changes.
- Click OK to close the dialog box.
- Once the changes are saved, close the Local Security Policy Editor window.
Depending on your system configuration, the changes might require a restart to take effect. - If necessary, restart the server to ensure the policy is applied.