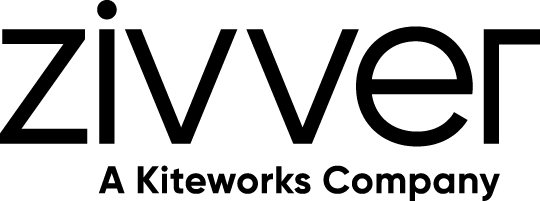I have a Zivver account
User manuals and reference documentation
Export user data via FTP
With the function Export user data in the Zivver WebApp, you can download Zivver messages via the File Transfer Protocol (FTP). When you connect to Zivver via FTP, you can download your Zivver messages as EML files.
The exported EML files contain the following artifacts of the exported Zivver messages:
- The Zivver message bodies
- Information about:
- The sender
- The recipient
- The read receipt
- The attachments
Attachments sent through Zivver are also attached to the exported EML files.
In the FTP export, the messages are sorted as follows: per month, per conversation, per message. This is an example of how the folder structure looks:
- v3
- Account: johndoe@example.com
- Month: 202407
- Conversation: 20240705T120226Z_ee7f2e3j-w51j-642k-yt65-r3fb1233f07w
- Message:
- 0001_20240705T120226Z.eml
- 0002_20240711T091921Z.eml
- 0003_20240711T092203Z.eml
- Message:
- Conversation: 20240705T120226Z_ee7f2e3j-w51j-642k-yt65-r3fb1233f07w
- Month: 202407
- Account: johndoe@example.com
Requirements
We recommend using FileZilla as your FTP client with its default connection settings, as this is known to work best with our platform. FileZilla supports the required configuration:
- Host: ftp.zivver.com
- Encryption: Explicit TLS
- Port: 21
- Passive Ports: 60000–60999 (only required when using Passive Transfer Mode)
How to connect
To connect to your Zivver account via FTP, follow these steps:
- In the WebApp, open Export my data
Alternatively, clickSettings > get_app Export my data.
- Toggle Enable FTP export for my account on. toggle_on
- In your FTP program, create a new connection or session.
- Enter
ftp.zivver.comas the hostname. - Enter the username shown in the Zivver WebApp, or your email address.
- Enter the password shown in the Zivver WebApp.
No password yet? Click Generate password to generate one. - Enter
21as the port number. - Specify the FTP protocol.
- Set the encryption to
TLS / SSL Explicit Encryption. - Confirm the settings and connect.
- If prompted: Click OK to mark the Zivver certificate as trusted.
The method to do this depends on your FTP program.
You are now connected to Zivver via FTP. You can download Zivver messages as unencrypted .EML files.