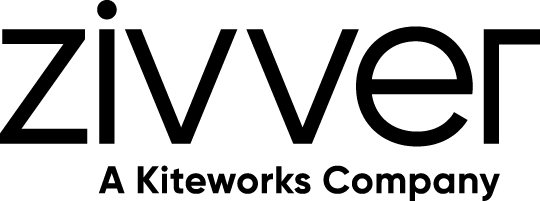Ik ben een Zivver-beheerder
Zivver instellen en beheren
Installeer en configureer de Zivver Chrome Extension
Volg de stappen in de aangegeven volgorde om Zivver met Gmail te gebruiken. Deze instructies leggen uit hoe je als Google Super Admin de Zivver Chrome-extensie voor Google Workspace installeert, zodat gebruikers Zivver-berichten kunnen verzenden en ontvangen in Gmail.
Installatie en configuratie van de Zivver Chrome-extensie
Het instellen van de Zivver Chrome-extensie bestaat uit twee stappen. Zorg ervoor dat je beide stappen uitvoert om Zivver met Gmail te kunnen gebruiken.
- Installeer de Zivver Chrome-extensie
- Maak een serviceaccount aan voor de Zivver Chrome-extensie
Zorg ervoor dat je vóór de installatie aan de volgende technische vereisten voldoet:
- Super Admin-rechten in de Google Cloud Platform Console en de Google Beheerdersconsole.
- Zivver-beheerdersrechten.
Installeer de Zivver Chrome-extensie
Stappen
Log in met je beheerdersgegevens op de Google Beheerdersconsole van je organisatie.
Optioneel: Je kunt de Zivver-extensie beschikbaar maken voor een specifieke groep gebruikers in plaats van voor je hele organisatie — bijvoorbeeld een bepaald team of een pilotgroep. Maak hiervoor eerst een nieuwe organisatie-eenheid (OE) aan en wijs de betreffende gebruikers eraan toe.
Ga in het navigatiemenu links naar [i18n] devices_en > Chrome > Apps & Extensions > Users & Browsers.
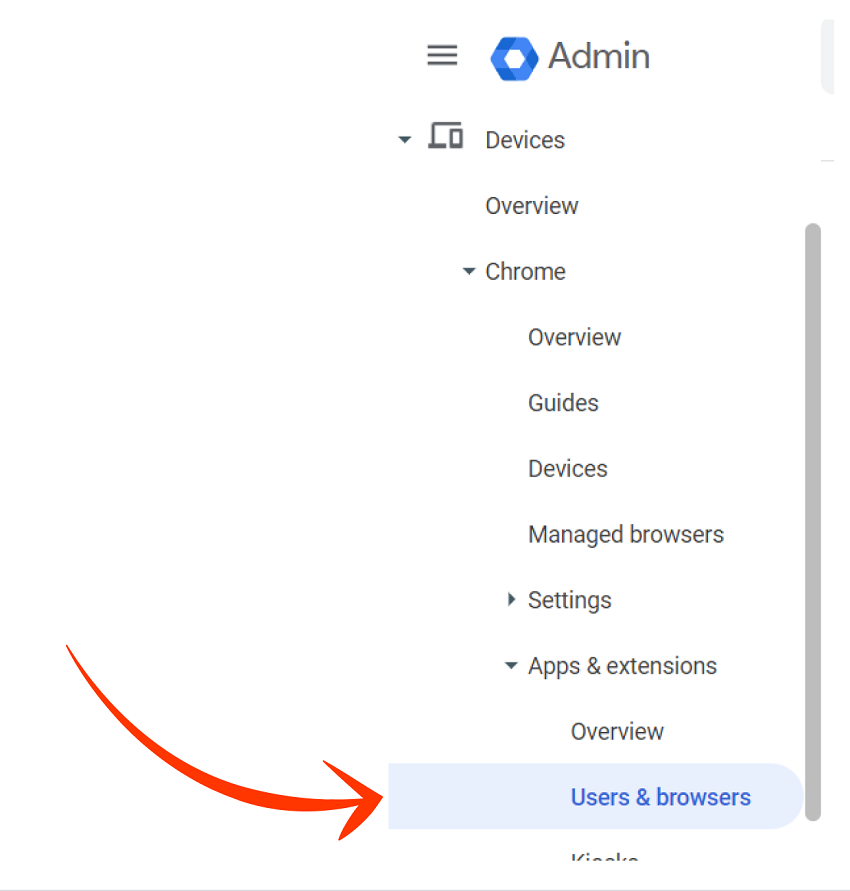
Selecteer de OE waaraan je de extensie wilt toewijzen.
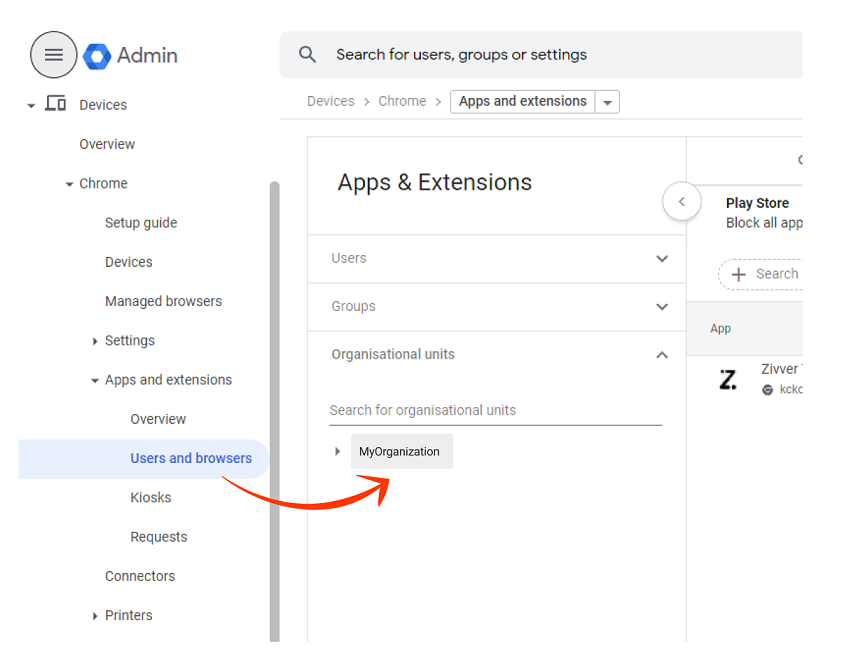
Beweeg de muis over het +-icoon rechtsonder en selecteer Add Chrome app or extension by ID.
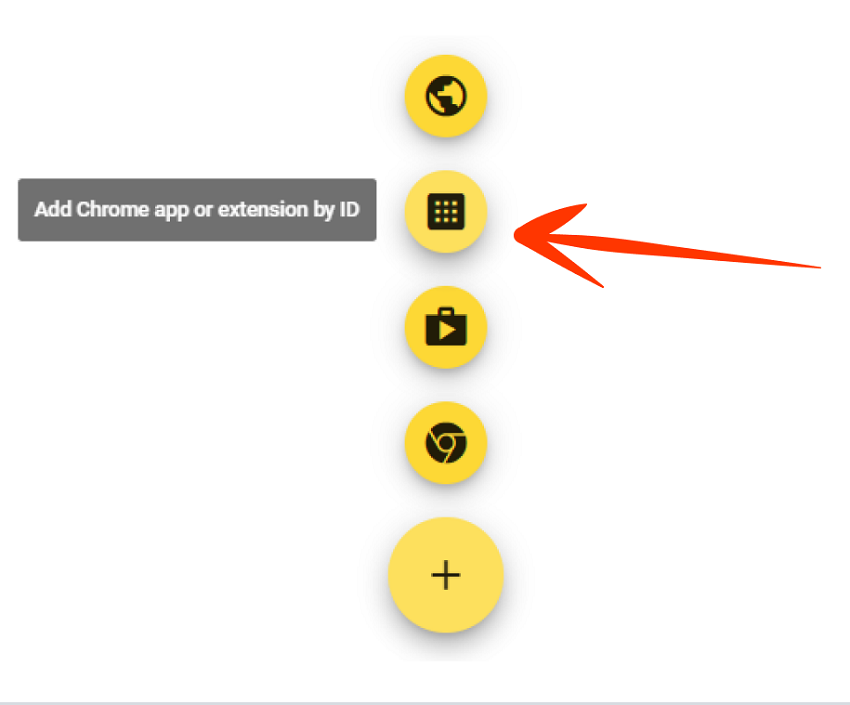
Voer de ID van de Zivver-extensie in:
kckcdkheokdjcdgdfmpkgppflhdbmmhl. Klik vervolgens op .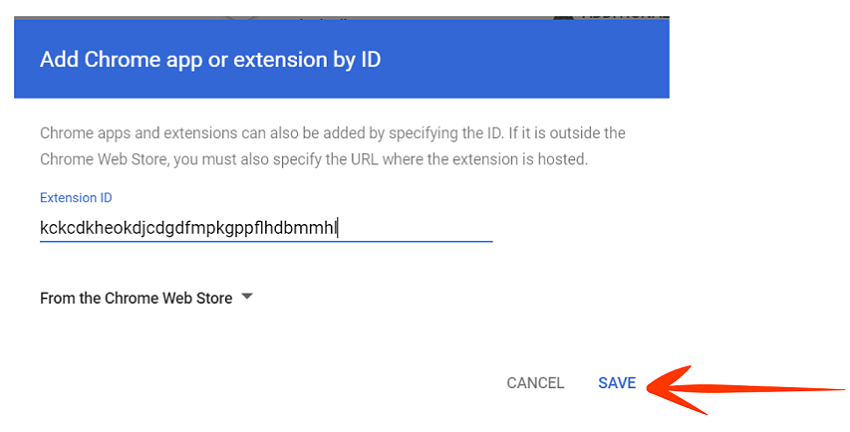
Zivver verschijnt nu in de lijst met geïnstalleerde apps en extensies.
Pas het installatiebeleid aan. Gebruik het dropdownmenu aan de rechterkant om Force Install te selecteren.
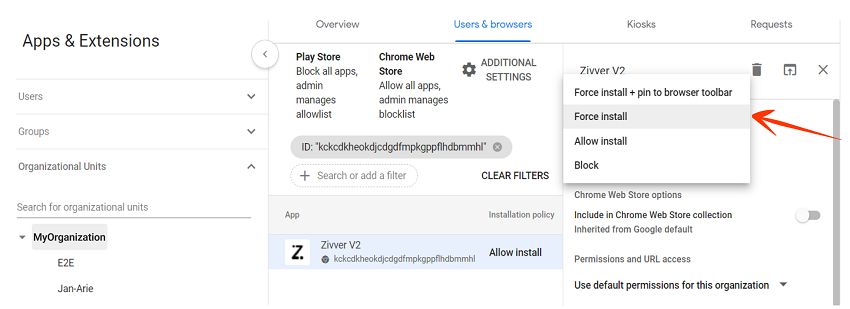
Klik rechtsboven op .
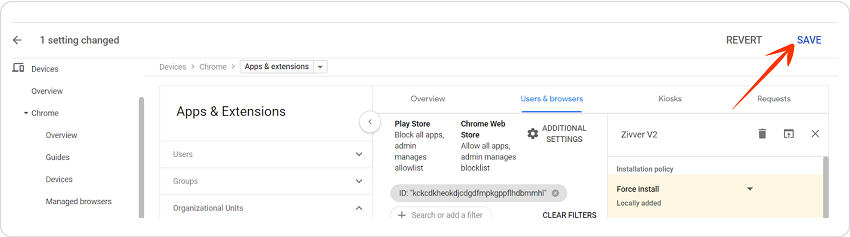
Wat je daarna moet doen
Ga verder met Maak een serviceaccount aan voor de Zivver Chrome-extensie. Deze stap is essentieel om de extensie goed te laten functioneren.
Maak een serviceaccount aan voor de Zivver Chrome-extensie
Na het installeren van de Zivver Chrome-extensie maak je een serviceaccount aan om toegang te verlenen aan je gebruikers.
Je hebt een Google Workspace-account nodig om de Zivver Chrome-extensie te gebruiken.
Een project aanmaken
Technische vereisten
- Super Admin-rechten in de Google Cloud Platform Console en Google Admin Console
- Zivver-beheerdersrechten
Procedure
Ga naar de Google Cloud Platform Console en log in.
Klik bovenaan het scherm op de naam van je organisatie.

Klik in het pop-upvenster op .
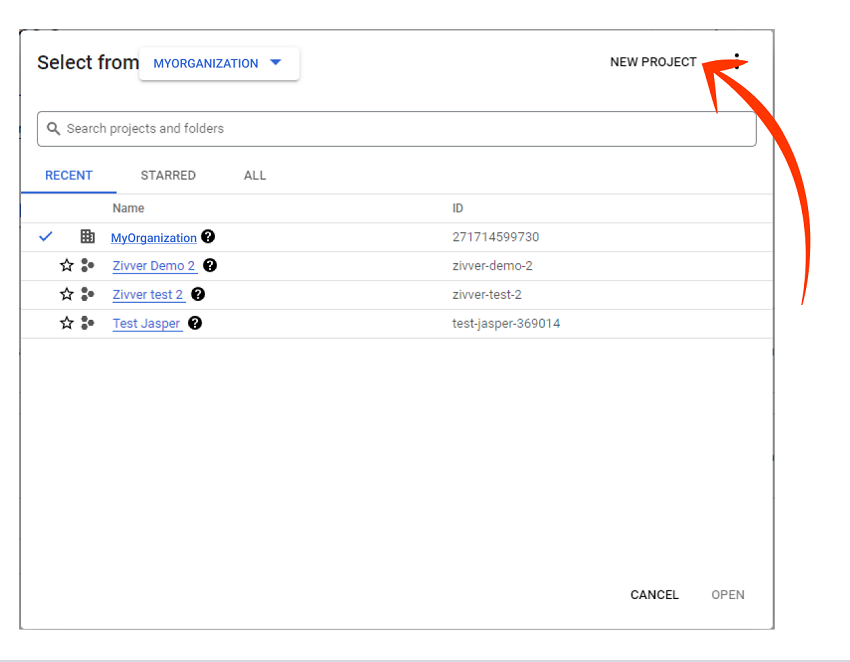
Geef het project een naam die aansluit bij het doel.
De velden Organization en Location moeten de naam van je organisatie bevatten.
Voorbeeld: ZivverKlik op CREATE.
Het project is nu aangemaakt. Het projectdashboard verschijnt.
Gmail API inschakelen voor het project
Procedure
Selecteer dit project in het dropdownmenu naast het Google Cloud-pictogram.

Ga in het linkerpaneel naar API’s & Services > Library.
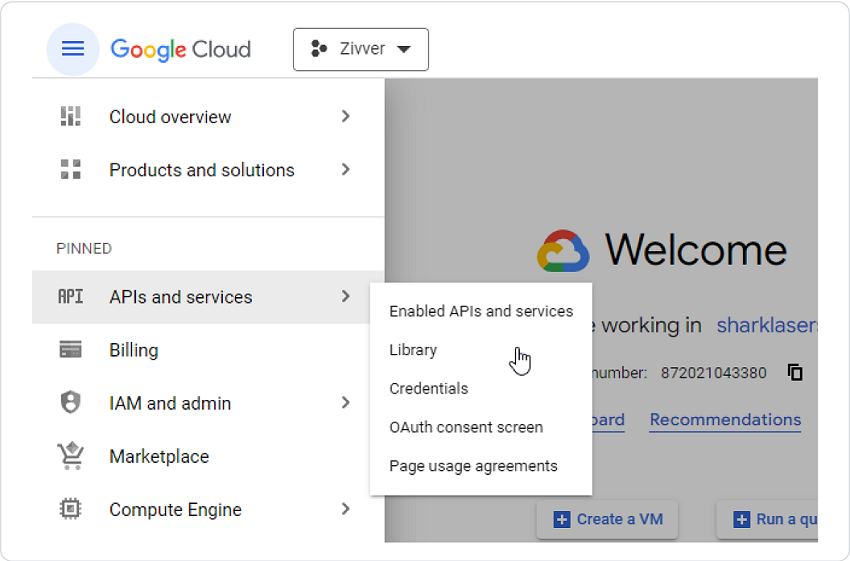
Typ Gmail API in de zoekbalk van de API-bibliotheek en selecteer deze uit de lijst.
Je wordt doorgestuurd naar de startpagina van de Gmail API.Klik op .
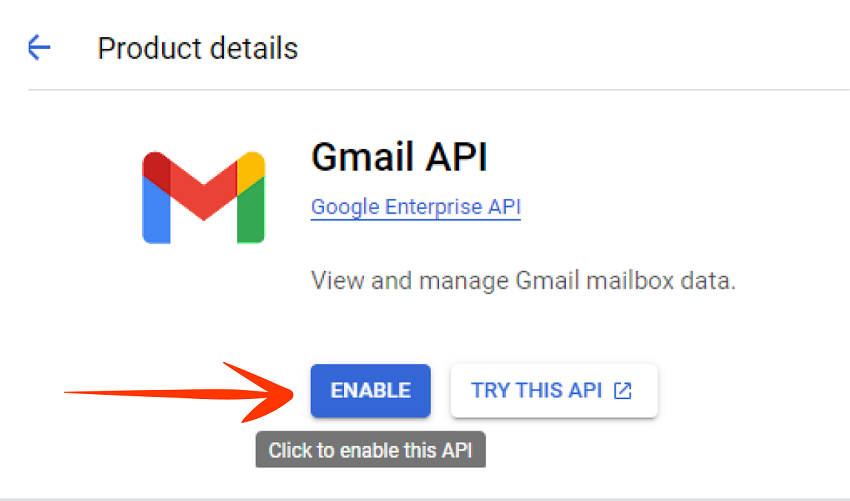
De Gmail API is nu ingeschakeld voor je project.
Serviceaccount aanmaken
Ga naar Credentials en klik op .
Selecteer in het dropdownmenu Service account.
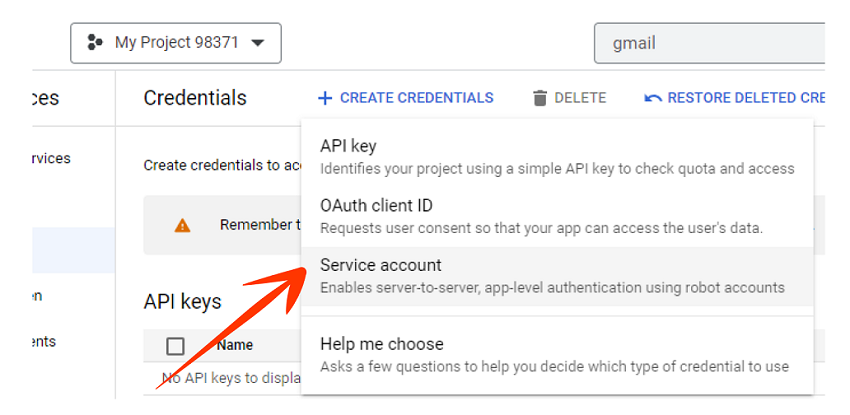
Geef de serviceaccount een duidelijke naam.
Voorbeeld: ZivverKlik op DONE.
De serviceaccount verschijnt onderaan het scherm met een e-mailadres dat eindigt opgserviceaccount.com.Klik op het e-mailadres van de serviceaccount.
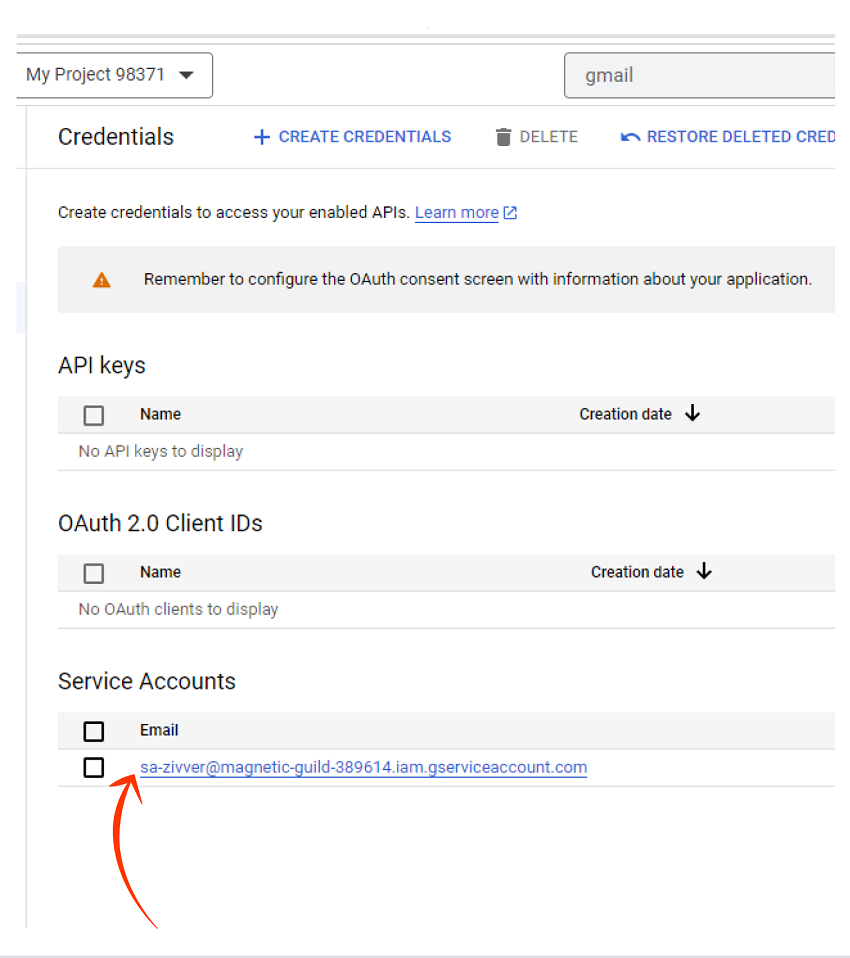
Ga naar het tabblad KEYS en klik op .
Tip
Heb je problemen met het aanmaken van een nieuwe sleutel? Dan heeft je account waarschijnlijk niet de vereiste rechten. Zie Google Cloud-beleidsinstellingen aanpassen voor instructies om de juiste machtigingen toe te kennen.Selecteer Create new key.

Er verschijnt een pop-up waarin je het type sleutel moet kiezen.
- Kies het type JSON en klik op .
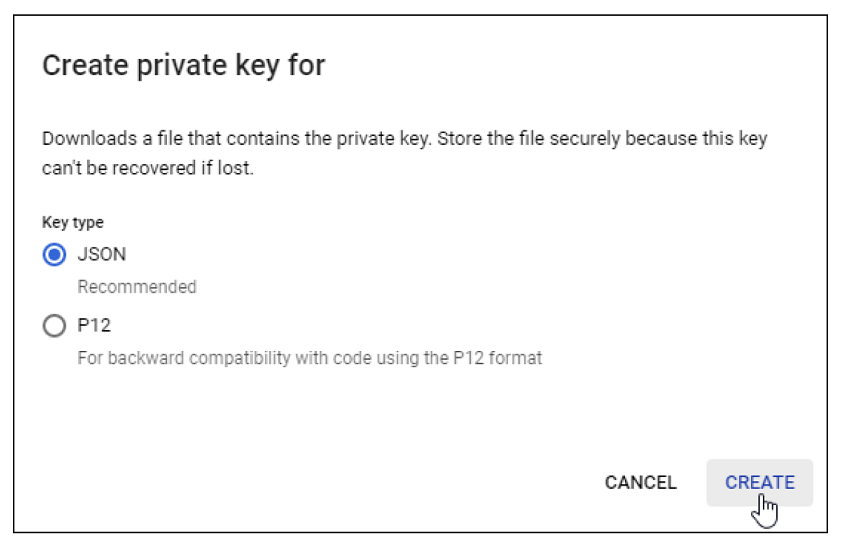
Je wordt gevraagd om de privésleutel op te slaan in een JSON-bestand.
Na het aanmaken van de serviceaccount genereer je een sleutel om toegang te krijgen tot deze serviceaccount en je Gmail-omgeving. Je hebt deze sleutel maar één keer nodig, tenzij je hem per ongeluk verwijdert in Zivver.
De sleutel wordt opgeslagen in een JSON-bestand dat Zivver versleutelt. Let op: je kunt dit bestand later niet opnieuw downloaden — sla het dus veilig op en zorg dat alleen geautoriseerde personen er toegang toe hebben.
Je bent nog steeds op de pagina met serviceaccountgegevens. Klik op Advanced Settings.
Kopieer de Client-ID.
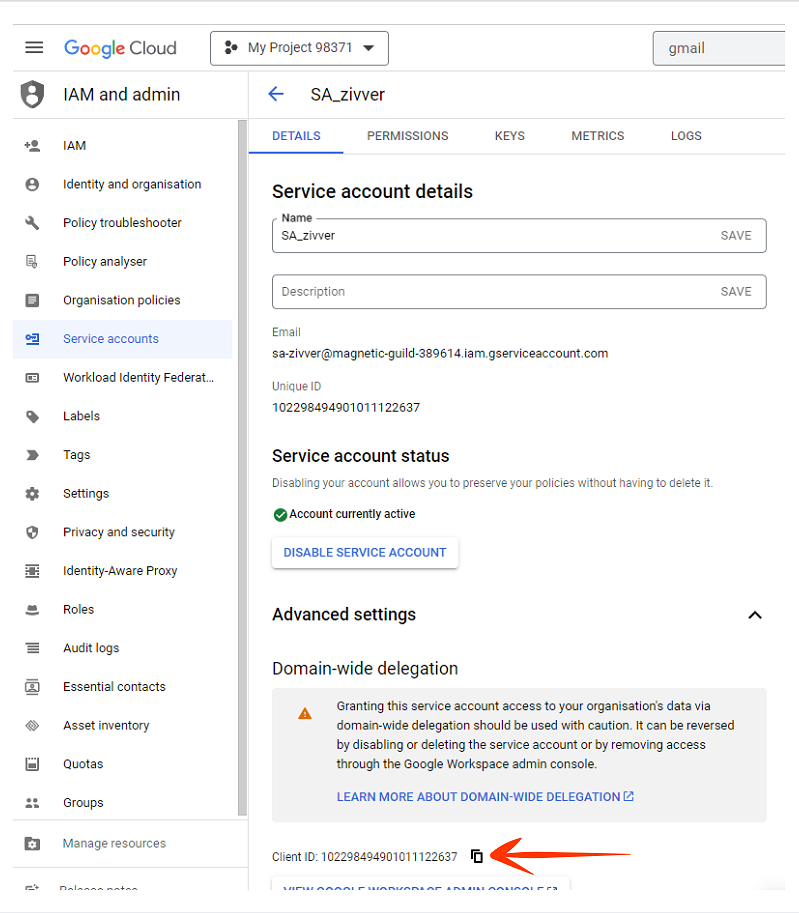
Wat nu?
Gebruik de Client-ID in de volgende sectie.
Verbind de serviceaccount met de Google Workspace-omgeving
Voor je begint
Je hebt de client-ID gekopieerd naar het klembord van je besturingssysteem. Zie Serviceaccount aanmaken.
Procedure
Ga naar de Google Admin Console.
Klik op Security > Access and data control > API controls.
Klik op .
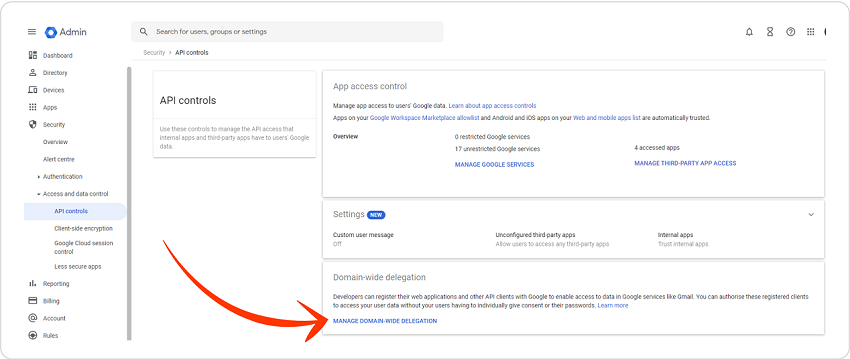
Klik op Add new.
Plak bij Client ID de client-ID die je eerder hebt gekopieerd.
Vul bij OAuth-scopes (komma-gescheiden) het volgende in:
https://www.googleapis.com/auth/gmail.insertKlik op AUTHORIZE.
Je hebt nu API-machtigingen ingesteld voor de serviceaccount.
Problemen oplossen
Stel de serviceaccount-sleutel in Zivver in
Procedure
Ga naar de pagina Google Workspace-instellingen in de Zivver WebApp.
Open het JSON-bestand uit de serviceaccountsectie in een teksteditor op je computer.
Klik op .
Plak de volledige inhoud van het bestand in het tekstvak bij Google Workspace Service-accountsleutel.
Klik op .
Het tekstvak verdwijnt dan om veiligheidsredenen. Je ziet nu alleen de knoppen en . Gebruik deze knoppen niet, tenzij je bijvoorbeeld migreert naar een andere Google-omgeving.Als je de oranje waarschuwing
Er zijn x gebruiker(s) die geen toegang hebben tot de servicesleutel. Als gevolg hiervan kunnen ze de Chrome-extensie niet gebruiken voor Gmail. ziet, klik je op .
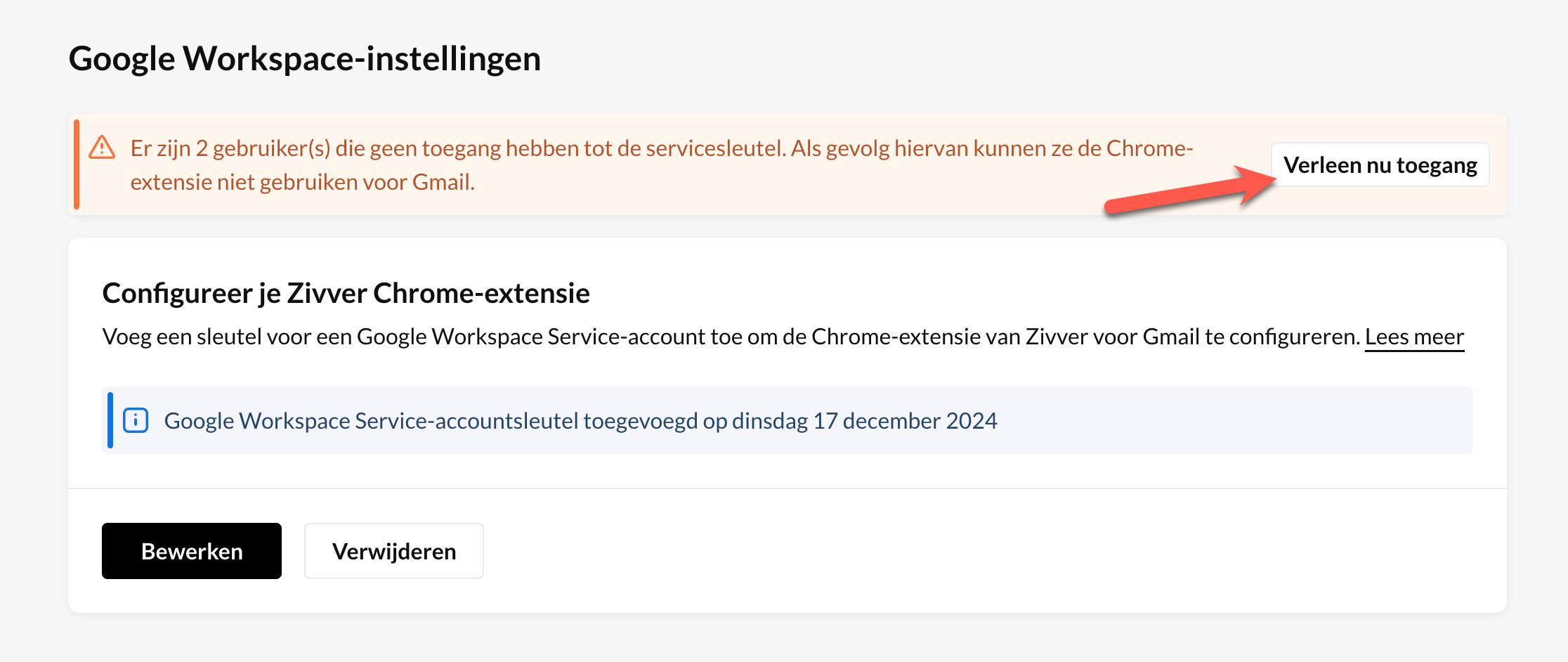
Daarna kunnen alle gebruikers zich authenticeren met de Serviceaccount-sleutel.
Dat is niet nodig voor gebruikers die zijn aangemaakt met de Zivver Synctool, want die krijgen automatisch toegang tot de servicesleutel.
Je Zivver Chrome Extension (wanneer uitgerold) is nu klaar voor gebruik.
Verleen toegang tot de Zivver Chrome Extension
Over deze taak
Als je een gebruiker hebt aangemaakt zonder de Zivver Synctool, moet je die gebruiker handmatig toegang geven tot de Zivver Chrome Extension op de pagina Google Workspace-instellingen. Gebruikers zonder toegang zien dit bericht in het Zivver-paneel in Gmail:Zivver is not set up correctly, speak to your administrator
Procedure
- Ga naar de pagina Google Workspace-instellingen in de Zivver WebApp.
- Klik op in de oranje waarschuwing
Er zijn x gebruiker(s) die geen toegang hebben tot de servicesleutel. Als gevolg hiervan kunnen ze de Chrome-extensie niet gebruiken voor Gmail..
Na het vernieuwen van de pagina kunnen de gebruikers de Zivver Chrome Extension gebruiken.