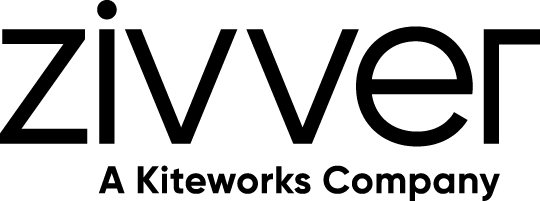Ik ben een Zivver-beheerder
Zivver instellen en beheren
Schakel de Zivver Outlook Web Access Add-in uit in Outlook
Inleiding
Hoe schakel je de Zivver Outlook Web Access Add-in uit in Outlook, wanneer je als organisatie gebruik maakt van zowel die Zivver add-in als de Zivver Office Plugin.
Omdat je de Zivver Outlook Web Access Add-in installeert op Exchangeniveau, is deze ook standaard zichtbaar in Outlook. Dit kan verwarring veroorzaken bij gebruikers. Daarom raadt Zivver aan om de Outlook Web Access Add-in te verwijderen uit het Outlook-lint.
Vereisten
- De Zivver Outlook Web Access Add-in in Exchange Online
- De Zivver Office Plugin in Outlook
- Outlook voor Windows (versie 2102 of later / build: 16.0.13801.XXXXX (of later))
De Zivver Outlook Web Access Add-in uitschakelen in Outlook
- Voor een enkele gebruiker via het Lokaal Beveiligingsbeleid
- Voor meerdere gebruikers via een Domain Group Policy
Outlook Web Access Add-in uitschakelen via Lokaal Beveiligingsbeleid voor een enkele gebruiker
- Download de laatste Administrative Templates tool van Microsoft.
Kies de 32-bit installer voor 32-bit Outlook, kies de 64-bit installer voor 64-bit Outlook.
Hoe controleer ik de bitness van Office? - Gebruik de installer om de bestanden uit te pakken naar een tijdelijke folder.
Bijvoorbeeld:C:\Temp\ - Ga naar de tijdelijke folder en kopieer het bestand
outlk16.admxnaar de locatie%windir%\Policydefinitions. - Uit de juiste taal folder in de tijdelijke folder, kopieer het bestand
outlk16.admlnaar de corresponderende folder%windir%\Policydefinitions\nl-nl.
Voor Nederlands:nl-nl
Voor Engels:en-us - Open de Editor voor lokaal beveiligingsbeleid (
gpedit.msc). - Navigeer naar Gebruikersconfiguratie > Beheersjablonen > Microsoft Outlook 2016 > Diversen.
- Open de instelling Web-invoegtoepassingen voor Outlook deactiveren waarvan de equivalente COM- of VSTO-invoegtoepassing is geïnstalleerd.
- Stel de waardenaam in als
0df8bc4d-cef5-40ac-8ef5-930b8350ec9aen de waarde alsZivverOfficePlugin.AddinModule - Klik op OK en sla het beleid op.
- Herstart Outlook om de wijzigingen door te voeren.
Outlook Web Access Add-in uitschakelen met Domain Group Policy voor meerdere gebruikers
- Download de laatste Administrative Templates tool van Microsoft.
Kies de 32-bit installer voor 32-bit Outlook, kies de 64-bit installer voor 64-bit Outlook.
Hoe controleer ik de bitness van Office? - Gebruik de installer om de bestanden uit te pakken naar een tijdelijke folder.
Bijvoorbeeld:C:\Temp\ - Installeer het
outlk16.admxbestand en hetoutlk16.admlbestand (van de juiste taal folder) in de Policy Object Store.
Microsoft documentatie voor het aanmaken en beheren van de Central Store voor Group Policy Administratieve Templates. - Open de Editor voor Groepsbeleid (
gpedit.msc). - Maak een nieuw Gebruikersbeleid aan of wijzig een bestaand Gebruikersbeleid.
- Navigeer naar Gebruikersbeleid > Beheerderssjablonen > Microsoft Outlook 2016 > Diversen.
- Open de instelling Web-invoegtoepassingen voor Outlook deactiveren waarvan de equivalente COM- of VSTO-invoegtoepassing is geïnstalleerd
- Stel de waardenaam in als
0df8bc4d-cef5-40ac-8ef5-930b8350ec9aen de waarde alsZivverOfficePlugin.AddinModule - Sla het beleid op.
- Wijs het beleid toe aan de Zivver Office Plugin gebruikers.
Na eengpupdatezal het beleid in werking treden en na een herstart van Outlook zal de knop verwijderd zijn.
Hoe controleer ik of het is gelukt?
De Zivver Outlook Web Access Add-in knop is normaal zichtbaar onder de Start lint met de tekst Lees veilig met Zivver met de ondertitel Zivver Group. Wanneer deze knop niet meer zichtbaar is, is de wijziging succesvol toegepast.
Indien de knop nog zichtbaar is, controleer dan of de Administrative Templates tool met de juiste bitversie is gebruikt, 32-bits of 64-bits.