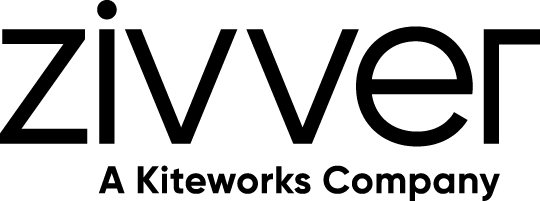Ik ben een Zivver-beheerder
Zivver instellen en beheren
Download en installeer de Zivver Office Plugin (handmatig bijwerken)
Introductie
De stappen hieronder leggen uit hoe je de versie van de Zivver Office plugin installeert die geschikt is voor grotere organisaties met een beheerde IT-omgeving. Deze versie werkt de software niet automatisch bij. In plaats daarvan moeten systeembeheerders deze handmatig updaten.
Minimale technische vereisten
Systeemvereisten
Raadpleeg de Productcompatibiliteitsgids
Productspecifieke vereisten
- HTTPS-verbinding, poort 443, TLS v1.2 of hoger met https://*.zivver.com.
- Outlook in Cachemodus1 of Online modus.
- Een door Microsoft ondersteund scenario bij gebruik van verschillende versies van Office, Project en Visio op dezelfde computer.
1 Zivver volgt de aanbevolen praktijk van Microsoft en Citrix voor optimale prestaties met Outlook in Cachemodus. Prestatieproblemen gerelateerd aan Online modus worden op best-effort basis onderzocht.
Downloadlink
Downloadlink voor het nieuwste MSI-installatieprogramma
Installatie
In dit hoofdstuk lees je hoe je de installatie uitvoert, inclusief het toepassen van de aanbevolen registersleutels voor de Office plugin en hoe je de Office plugin installeert voor een testgroep. Dit hoofdstuk verwijst ook naar andere installatiemethoden, zoals:
Zivver raadt aan om de Office plugin “voor iedereen” te installeren wanneer de Office plugin centraal wordt uitgerold en beheerd. Het is ook mogelijk om eerst een uitrol te doen waarbij de Zivver Office plugin “voor iedereen” wordt geïnstalleerd op elk doelsysteem, en daarna registersleutels in te stellen op elk systeem om te bepalen voor welke gebruikers de Zivver Office plugin actief moet zijn. Zie de sectie Installeer de plugin voor testgebruikers op een gedeelde werkplek.
De Office plugin installeren met Microsoft Installer-opdrachten
Deze sectie legt uit hoe je msiexec kunt gebruiken om het installatieproces te starten met behulp van Microsoft Installer-opdrachten.
De volgende shell-opdracht voert een stille installatie uit “alleen voor mijzelf”:
msiexec /i "Zivver.OfficePlugin.Installer.msi" /quietDe volgende shell-opdracht voert een stille installatie uit “voor iedereen”:
msiexec /i "Zivver.OfficePlugin.Installer.msi" ALLUSERS=1 USEIMPERSONATE=0 /quiet
Als ALLUSERS niet is opgegeven, wordt de Office plugin geïnstalleerd “alleen voor mijzelf”. Hetzelfde geldt als ALLUSERS = "" wordt ingesteld.
De Office plugin installeren met GPO
Je kunt de Office plugin installeren met behulp van een Microsoft Group Policy Object (GPO). Meer informatie vind je in de Installatiehandleiding voor de Office Plugin via Group Policy Objects.
De Office plugin installeren met Configuration Manager
Je kunt de Office plugin installeren met Microsoft Configuration Manager. Meer informatie vind je in de Installatiehandleiding voor de Office Plugin via Microsoft Configuration Manager.
De Office plugin installeren met RDS
Je kunt de Office plugin installeren in een omgeving met Microsoft Remote Desktop Services (RDS). Meer informatie vind je in de Installatiehandleiding voor de Office Plugin via Microsoft RDS.
De Office plugin installeren met Intune
Je kunt de Office plugin installeren met Microsoft Intune. Meer informatie vind je in de Installatiehandleiding voor de Office Plugin via Microsoft Intune.
De Office plugin installeren met RES
Het product kan worden geïnstalleerd met behulp van RES ONE Automation. Voer in Security Context een account in dat de benodigde rechten heeft om een installatie uit te voeren op de externe machine.
Installatiebestanden
Afhankelijk van de gekozen installatiemethode worden de bestanden van de Office plugin op verschillende locaties opgeslagen:
- Bij een “voor iedereen” installatie worden de bestanden standaard geschreven naar
%Program Files (x86)%.
Bijvoorbeeld:C:\Program Files (x86)\Zivver B.V\Zivver Office Plugin\. - Bij een “voor mijzelf” installatie worden de bestanden geschreven naar
%localappdata%.
Bijvoorbeeld:\AppData\Local\Zivver B.V\Zivver Office Plugin\.
De locatie kan tijdens de installatie worden aangepast.
Accountgegevens
De accountgegevens voor een ingelogd account worden op twee locaties opgeslagen:
- Per ingelogd account:
%AppData%\Zivver\OfficePlugin\accounts\ - Een waarde wordt per geregistreerd account geschreven in:
HKCU\SOFTWARE\Zivver\OfficePlugin\Secrets\
Aanbevolen Office plugin-instellingen
Zivver raadt aan om de volgende registersleutels toe te passen bij elke installatie van de Office plugin. Door deze registersleutels toe te passen, bereik je het volgende effect:
- Tutorials in de Office plugin worden niet weergegeven.
- Elk account dat is ingelogd, blijft 30 dagen ingelogd.
- Gebruikers worden automatisch ingelogd als aan de voorwaarden voor automatisch inloggen wordt voldaan.
- De Office plugin gebruikt standaard e-mailverificatie als er geen verificatiemethode is opgegeven voor de ontvangers.
- De Office plugin is ingeschakeld in Outlook en kan niet door de gebruiker worden uitgeschakeld.
- De Office plugin kan niet door Outlook worden uitgeschakeld.
Tip
Als de Office plugin nog steeds niet zichtbaar is nadat je de aanbevolen instellingen hebt toegepast, kan het zijn dat de Zivver Office plugin in het register staat onder CrashingAddinList en/of DisabledItems. Volg de stappen in deze handleiding om deze registersleutels op te schonen.
Minimaal aanbevolen Office plugin-registerinstellingen - Office 2016, 2019 (Registerbestand)
Minimaal aanbevolen Office plugin-registerinstellingen - Office 2016, 2019 (Batchscript)
Minimaal aanbevolen Office plugin-registerinstellingen - Office 2016, 2019 (PowerShell-script)
Optionele Office plugin-instellingen
Je kunt alle instellingen voor de Office plugin vinden in het artikel Office plugin-registersleutels. Neem contact op met support@zivver.com als je hulp nodig hebt bij het configureren van de instellingen.
Installeer de Office plugin voor testgebruikers op een gedeelde werkplek
Als beheerder kun je de Zivver Office plugin beschikbaar maken voor testgebruikers, zelfs wanneer zij werken op een gedeelde werkplek. Bijvoorbeeld bij gebruik van virtuele of externe werkplekken.
De stappen om de Office plugin uit te rollen voor testgebruikers zijn als volgt:
- Installeer de Zivver Office plugin “voor iedereen”.
- Stel tegelijkertijd de waarde van LoadBehavior in op
0. Het instellen van LoadBehavior op0voorkomt dat de Office plugin wordt geladen bij het opstarten van Outlook op een gedeelde werkplek.
Lokale registersleutels op de machine:
Computer\HKEY_LOCAL_MACHINE\SOFTWARE\Microsoft\Office\Outlook\Addins\ZivverOfficePlugin.AddinModulevoor een 64-bits installatie van Office.Computer\HKEY_LOCAL_MACHINE\SOFTWARE\Wow6432Node\Microsoft\Office\Outlook\Addins\ZivverOfficePlugin.AddinModulevoor een 32-bits installatie van Office op een 64-bits werkplek.
- Pas voor testgebruikers de Aanbevolen Office plugin-instellingen toe.
Bijvoorbeeld via GPO. De aanbevolen Office plugin-instellingen zullen de Office plugin inschakelen voor de testgebruiker.
Het instellen van LoadBehavior op 0 voorkomt dat de Office plugin wordt geladen voor alle gebruikers op de gedeelde werkplek, terwijl gebruikers met de AddinList ingesteld op 1 de Office plugin ingeschakeld hebben. De AddinList maakt deel uit van de Aanbevolen Office plugin-instellingen.
Verifieer of de installatie succesvol was
- Open Outlook
Als de Office plugin is geïnstalleerd en ingeschakeld, zou je een Zivver-tabblad in de bovenste rij van Outlook moeten zien.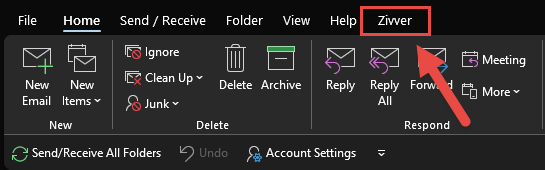
Problemen oplossen bij installatie
Bezoek het artikel over probleemoplossing voor de Office plugin als je het Zivver-tabblad niet ziet in Outlook.
De Office plugin bijwerken
Het bijwerken van de Zivver Office plugin (.msi) doe je handmatig met de installer. Als het product “voor iedereen” is geïnstalleerd, heb je beheerdersrechten nodig om een update uit te voeren. Bij een “voor iedereen” installatie worden de installer-bestanden opgeslagen in C:\Program Files (x86)\Zivver B.V\Zivver Office Plugin\. Je hebt beheerdersrechten nodig om naar deze locatie te schrijven.
De Office plugin verwijderen
Als je de Office plugin wilt verwijderen, moet je de applicatie (MSI) verwijderen. De stappen om de Office plugin te verwijderen hangen af van hoe de plugin is geïnstalleerd. Kijk bijvoorbeeld in de Intune-handleiding voor specifieke stappen.
Verwijder naast de applicatie ook de aanbevolen aanvullende instellingen uit het register.