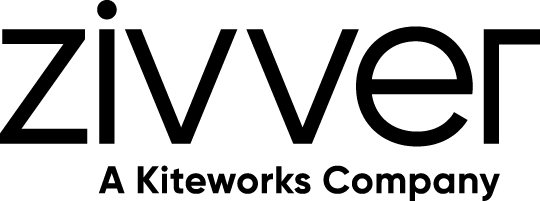Ik ben een Zivver-beheerder
Zivver instellen en beheren
Zivver Office Plugin installatiehandboek voor Microsoft Intune
Introductie
In deze handleiding lees je hoe je de Zivver Office Plugin installeert of verwijdert met Microsoft Intune.
Minimale technische vereisten
Systeemvereisten
- Microsoft Windows 10 of hoger.
- Microsoft .NET Framework 4.8 of hoger.
- Microsoft Outlook 2016 of hoger.
- Geheugengebruik: +/- 150 MB in totaal per Outlook-sessie.
Productspecifieke vereisten
- HTTPS-verbinding op poort 443, met TLS v1.2 of nieuwer, met https://*.zivver.com.
- Outlook in Cached Mode of Online Mode1.
- Een door Microsoft ondersteund scenario bij het gebruik van verschillende versies van Office, Project en Visio op dezelfde computer.
1) Zivver volgt de aanbevolen werkwijzen van Microsoft en Citrix voor optimale prestaties met Outlook in Cached Mode. Zivver Support onderzoekt prestatieproblemen met Online Mode op basis van best effort.
Intune-specifieke vereisten
- Beheerdersrechten in Microsoft Intune.
- Een Entra-groep met gebruikers die de Zivver Office Plugin in Outlook nodig hebben.
Downloadlink
Downloadlink nieuwste MSI-installatiebestand
De Zivver Office Plugin installeren met Microsoft Intune
- Ga naar het Microsoft Intune-beheercentrum.
- Klik op Apps.
- Selecteer Alle apps.
- Klik op add Aanmaken.
- Selecteer bij App-type de optie Line-of-business app.
- Klik op Selecteer.
- Klik op Selecteer app-pakketbestand.
- Selecteer het installatiebestand van de Zivver Office Plugin.
Downloadlink nieuwste MSI-installatiebestand - Klik op OK om te bevestigen en sluit het venster App-pakketbestand.
De pagina App-informatie wordt nu weergegeven. - Vul bij Uitgever in: Zivver B.V.
- Selecteer bij App install context de optie Gebruiker.
- Vul bij Command-line arguments in:
/quite. - Optioneel: Vul extra niet-verplichte eigenschappen in.
- Klik op Volgende.
- Selecteer onder Vereist een groep gebruikers of apparaten.
Selecteer een Entra-groep met gebruikers aan wie de Zivver Office Plugin is toegewezen. Vereiste apps worden automatisch geïnstalleerd op ingeschreven apparaten. - Klik op Volgende.
- Controleer het overzicht en klik op Aanmaken.
Intune-meldingen bevestigen wanneer de applicatie succesvol is aangemaakt.
Aanbevolen instellingen voor de Zivver Office Plugin installeren en configureren
Je kunt de aanbevolen instellingen uitrollen via PowerShell. Daarnaast moet één instelling apart worden geconfigureerd via een Device Configuration-profiel.
Aanbevolen instellingen installeren met PowerShell
- Download het aanbevolen instellingenbestand voor de Zivver Office Plugin - Office 2016, 2019 (PowerShell-script).
- Ga naar het Microsoft Intune-beheercentrum.
- Selecteer Apparaten.
- Selecteer Scripts en remediations.
- Selecteer Platform scripts.
- Klik op add Toevoegen en kies Windows 10 en hoger.
- Vul bij naam in: Aanbevolen Zivver Office-plugininstellingen.
- Optioneel: Vul een beschrijving in.
- Klik op Volgende.
- Selecteer bij Scriptlocatie het PowerShell-script dat je in stap 1 hebt gedownload.
- Zet Voer dit script uit met de aangemelde referenties op Ja.
Start het script in de gebruikerscontext om alle aanbevolen instellingen toe te passen. - Zet Controle van scripthandtekening afdwingen op Nee.
Het PowerShell-script is niet ondertekend. - Klik op Volgende.
- Selecteer onder opgenomen groepen dezelfde Entra-groep die ook is gebruikt bij de installatie.
Dit zorgt ervoor dat iedere gebruiker zowel de Zivver Office Plugin als de aanbevolen instellingen heeft. - Klik op Volgende.
- Controleer het overzicht en klik op Aanmaken.
Intune-meldingen laten weten wanneer het PowerShell-script succesvol is aangemaakt.
Aanbevolen instelling uitrollen met een Device Configuration-profiel
HKCU\Software\Policies\-registersleutel. Daarom wordt deze instelling ingeschakeld met een Configuratieprofiel in het Microsoft Intune-beheercentrum.- Ga naar het Microsoft Intune-beheercentrum.
- Selecteer Apparaten.
- Selecteer onder Apparaten beheren de optie Configuratie.
- Klik op add Aanmaken.
- Klik op add Nieuwe Policy.
- Selecteer bij Platform de juiste versie van Windows.
Bijvoorbeeld: Windows 10 en later. - Selecteer bij Profieltype de optie Catalogus met instellingen.
- Klik op Aanmaken.
- Vul bij Naam de naam van het profiel in.
Bijvoorbeeld: Zivver Office Plugin AddinList setting. - Klik op Volgende.
- Klik bij (2) Configuratie-instellingen op add instellingen toevoegen.
Er opent een zijpaneel met de Settings picker. - Typ in de zoekbalk “Microsoft Outlook 2016” en klik op Zoek.
- Klik op Microsoft Outlook 2016\Overige.
- Selecteer in het keuzemenu bij Instellingnaam de optie Lijst van beheerde invoegtoepassingen (gebruiker).
- Sluit het zijpaneel en Inschakelen de instelling Lijst van beheerde invoegtoepassingen (gebruiker).
- Vul bij Naam in:
ZivverOfficePlugin.AddinModule. - Vul bij Waarde in:
1.
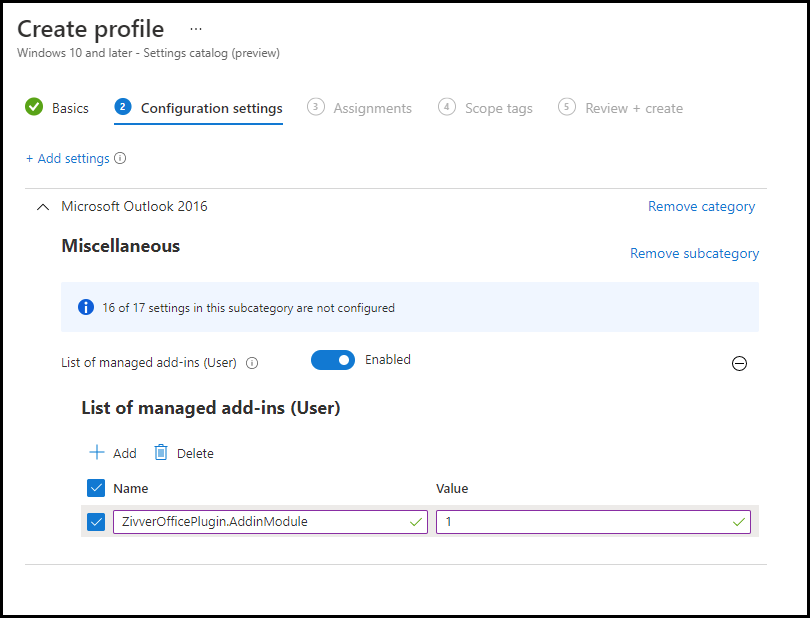
- Klik op Volgende.
- Selecteer onder opgenomen groepen dezelfde Entra-groep die ook is gebruikt bij de installatie.
Dit zorgt ervoor dat iedere gebruiker zowel de Zivver Office Plugin als deze aanbevolen instelling heeft. - Klik op Volgende.
- Optioneel: Wijs Scope-tags toe of klik op Volgende.
- Controleer het overzicht en klik op Aanmaken.
Intune-meldingen laten weten wanneer het configuratieprofiel succesvol is aangemaakt.
Installatie controleren
- Open Outlook
Als de Zivver Office Plugin is geïnstalleerd en ingeschakeld, verschijnt er een Zivver-tabblad in de bovenste menubalk van Outlook.
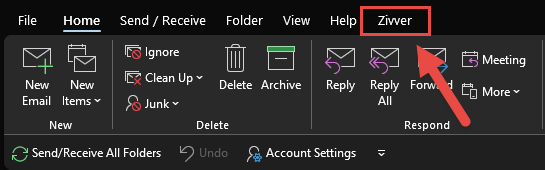
Ga in het Microsoft Intune-beheercentrum naar Apps > Alle apps > Zivver Office Plugin > Monitor > App installatiestatus om de installatie te volgen. Lees het Zivver Office Plugin-troubleshootingartikel als de plugin is geïnstalleerd maar het tabblad Zivver niet zichtbaar is in Outlook.
De Plugin verwijderen
Om de Plugin te verwijderen moet je de applicatie, het PowerShell-script en het Configuratieprofiel verwijderen.
De applicatie verwijderen
- Ga naar het Microsoft Intune-beheercentrum.
- Klik op Apps.
- Selecteer Alle apps.
- Selecteer Zivver Office Plugin uit de lijst met apps.
- Klik bij Overzicht op Eigenschappen.
- Klik op de link Bewerken naast Toewijzingen.
- Voeg de groep gebruikers of apparaten die zichtbaar is onder Vereist toe aan Verwijderen.
- Verwijder de groep gebruikers of apparaten uit Vereist.
- Klik op Review + opslaan om de de-installatie te bevestigen.
- Je kunt de status van de de-installatie volgen bij Apparaat installatie status in het app-overzicht.
Het PowerShell-script verwijderen
- Ga naar het Microsoft Intune-beheercentrum.
- Selecteer Apparaten.
- Selecteer Scripts en remediations.
- Selecteer Platform scripts.
- Selecteer Zivver Office Plugin uit de lijst met scripts.
- Klik bij Overzicht op delete Verwijderen.
- Klik op Ja om te bevestigen.
Intune-meldingen laten weten wanneer het PowerShell-script is verwijderd.
Het Configuratieprofiel verwijderen
- Ga naar het Microsoft Intune-beheercentrum.
- Selecteer Apparaten.
- Selecteer Configuratie.
- Selecteer Zivver Office Plugin AddinList setting uit de lijst met profielen.
- Klik op delete Verwijderen.
- Klik op OK om te bevestigen.
Intune-meldingen laten weten wanneer het configuratieprofiel is verwijderd.