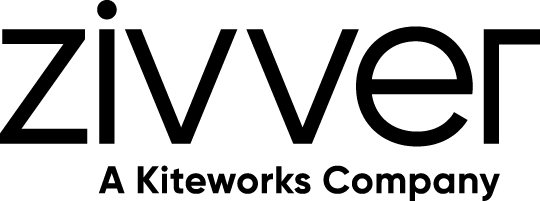Ik ben een Zivver-beheerder
Zivver instellen en beheren
Installatiehandleiding Zivver add-in voor OWA en het nieuwe Outlook
In elke sectie staat vermeld op welke producten de stappen van toepassing zijn.
Introductie
OWA Nieuwe Outlook
Gebruik de Zivver Outlook Web Access-add-in om veilig berichten te verzenden en te ontvangen, rechtstreeks vanuit Outlook Web Access (OWA) en de nieuwe Outlook. Deze handleiding beschrijft hoe je de add-in installeert in Exchange Online, dat onderdeel is van Microsoft 365. De Zivver OWA-add-in is uitsluitend beschikbaar voor Exchange Online.
In dit document gebruiken we de labels OWA en Nieuwe Outlook om aan te geven op welk product het hoofdstuk of de sectie van toepassing is:
- OWA betekent dat deze sectie alleen van toepassing is op de Outlook Web Access-add-in, die gebruikt wordt in de webbrowser-versie van Outlook (https://outlook.office.com).
- Nieuwe Outlook betekent dat deze sectie alleen van toepassing is op de nieuwe Outlook voor Windows.
- OWA Nieuwe Outlook betekent dat deze sectie van toepassing is op zowel de Outlook Web Access-add-in als de nieuwe Outlook voor Windows.
In sommige secties zijn bepaalde stappen of instellingen alleen van toepassing op één van de producten. In die gevallen wordt het label naast de stap of instelling weergegeven.
Technische vereisten
OWA Nieuw Outlook
Je kunt de Zivver OWA-add-in installeren in Exchange Online. Om de add-in te gebruiken, moet aan de volgende vereisten worden voldaan:
- Gebruik Exchange Online.
- OWA De werkstations van gebruikers (Windows of Mac) moeten de nieuwste General Availability (GA)- of stabiele versie hebben van een van de volgende moderne browsers:
- Microsoft Edge (op Chromium-basis) — aanbevolen
- Google Chrome / Chromium (voor Android/iOS) — aanbevolen
- Mozilla Firefox
- Apple Safari (voor iOS)
- OWA Cookies moeten zijn toegestaan in de browser voor de exacte onderstaande URL’s. Lees meer over CookiesAllowedForUrls in Edge (deze instelling is identiek in Chrome):
- [*.]office.com
- [*.]office365.com
- [*.]zivver.com
De Zivver-add-in slaat de actieve sessie van de gebruiker op inLocalStorage. Als cookies voor deze domeinen worden geblokkeerd, moeten gebruikers na elke pagina-verversing opnieuw inloggen.
- OWA Pop-ups moeten zijn toegestaan in de browser voor de exacte onderstaande URL’s. Lees meer over PopupsAllowedForUrls in Edge (deze instelling is identiek in Chrome):
- [*.]office.com
- [*.]office365.com
- [*.]zivver.com
De Zivver-add-in gebruikt pop-ups voor gebruikersauthenticatie. Als pop-ups voor deze domeinen worden geblokkeerd, kunnen gebruikers niet inloggen bij Zivver.
- Nieuw Outlook De offline-modus moet zijn uitgeschakeld in het nieuwe Outlook.
- Het Exchange-beleid dat het downloaden van bijlagen in Outlook blokkeert, moet zijn uitgeschakeld (dit is standaard het geval).
- Een Entra ID-beheerdersaccount met Global Administrator-rechten.
- Een Zivver-beheerdersaccount.
Installatie
OWA Nieuwe Outlook
Je kunt de Zivver OWA-add-in installeren via het Microsoft 365-beheercentrum of met PowerShell. Beide methoden worden in deze handleiding uitgelegd.
Implementeren en configureren van de Zivver OWA-add-in via het Microsoft 365-beheercentrum
OWA Nieuwe Outlook
- Meld je aan bij het Microsoft 365-beheercentrum.
- Klik op add Invoegtoepassing implementeren.
- Klik op Volgende.
- Selecteer Aangepaste apps uploaden onder Aangepaste invoegtoepassing implementeren.
- Voer
https://owa-v6.zivver.com/manifest.xmlin als URL van het manifestbestand van de OWA-add-in.Info
Zorg ervoor dat jehttps://opneemt, ook al wordt dit al in de gebruikersinterface aangegeven. - Klik op Uploaden.
Het scherm Invoegtoepassing configureren verschijnt. - Kies welke gebruikers de Zivver OWA-add-in krijgen toegewezen:
- Iedereen
Alle gebruikers binnen jouw organisatie kunnen de add-in gebruiken. Selecteer deze optie om de add-in uit te rollen naar je hele organisatie, bijvoorbeeld bij de livegang van Zivver. - Specifieke gebruikers/groepen
Alleen specifieke gebruikers of groepen kunnen de add-in gebruiken. Selecteer deze optie voor een pilot of als slechts enkele gebruikers OWA gebruiken. - Alleen ik
Maakt de add-in alleen beschikbaar voor je eigen beheerdersaccount. Selecteer deze optie als je de add-in zelf wilt testen.
Opmerking
Microsoft ondersteunt het toewijzen van add-ins niet aan geneste groepen. Lees hierover meer in hun documentatie. - Iedereen
- Selecteer hoe de add-in aan gebruikers wordt uitgerold:
- Vast (Standaard)
Aanbevolen. De add-in staat standaard aan voor toegewezen gebruikers en kan door hen niet worden uitgeschakeld. - Beschikbaar
Niet aanbevolen. De add-in staat standaard uit, maar toegewezen gebruikers kunnen deze zelf inschakelen. - Optioneel
De add-in staat standaard aan, maar toegewezen gebruikers kunnen deze uitschakelen.
- Vast (Standaard)
- Klik op Implementeren.
- Lees de Microsoft-mededeling en klik op Volgende.
- Klik op Sluiten.
De Zivver OWA-add-in is nu geïnstalleerd en geconfigureerd voor jouw Microsoft 365-organisatie. Het kan tot 24 uur duren voordat de wijziging in Exchange Online is doorgevoerd. Zie de documentatie van Microsoft voor meer informatie. - Ga verder met de stappen om admintoestemming te geven.
Admin-toestemming geven voor de vereiste Graph API-machtigingen
OWA New Outlook
De Zivver OWA-add-in heeft admin consent nodig om in jouw organisatie naadloos te werken met de Microsoft Graph API.
- Plak de URL hieronder in een teksteditor:
https://login.microsoftonline.com/{organization}/adminconsent?client_id=cf4ddb54-53ba-4358-955f-38194b69acd4 - Zoek je Tenant ID in Entra ID en kopieer deze.
- Vervang
{organization}in de URL uit stap 1 door de Tenant ID die je in stap 2 hebt gekopieerd. - Plak de aangepaste link in je browser.
- Meld je aan met je Microsoft-adminaccount.
- Klik op .
Maak een Exchange-regel aan voor Zivver-berichten
OWA Nieuwe Outlook
Deze regel moet worden ingesteld om te voorkomen dat OWA een Zivver-bericht als onversleutelde, gewone e-mail verstuurt.
- Log in op het Exchange-beheercentrum.
- Klik in het linkerpaneel op e-mailstroom.
- Selecteer het tabblad Regels.
- Klik op add Add a rule > Create a new rule.
- Geef de regel de naam
zivver-action: discard. - Kies onder Apply this rule if voor The message headers ... en de suboptie matches these text patterns.
- Klik op Enter text.
Het scherm specify header name verschijnt. - Voer
zivver-actionin en klik op Opslaan. - Klik op Enter words.
Het scherm specify words or phrases verschijnt. - Voer
discardin. - Klik op Toevoegen.
- Klik op Opslaan.
- Kies onder Do the following voor Block the message en de suboptie delete the message without notifying anyone.
- Klik op Volgende.
Het scherm Set rule settings verschijnt. - Stel Kies een modus voor deze regel in op Afdwingen.
- Stel de ernst (Severity) in op Low.
- Selecteer Stop processing more rules.
- Stel Match sender address in message in op Header.
- Klik op Volgende en vervolgens op Voltooien.
- Wacht enkele seconden en klik daarna op Klaar.
Je kunt nu de prioriteit instellen. - Selecteer de nieuwe regel.
- Schakel de regel in.
- Klik op Bewerken.
zivver-action: discard verschijnt. - Klik op Instellingen.
- Stel de prioriteit van de regel
zivver-action: discardin op0.
Er is nu een mailflowregel aangemaakt om te voorkomen dat Zivver-berichten als onversleutelde, gewone e-mail worden verzonden. - Klik op Opslaan en vervolgens op Klaar.
Vereiste aanvullende instellingen
OWA Nieuwe Outlook
Inbound Direct Delivery inschakelen
OWA Nieuwe Outlook
Inbound Direct Delivery (IDD) stelt je gebruikers in staat om binnenkomende Zivver-berichten direct vanuit het leesvenster te lezen in plaats van de Zivver zijbalk te openen. Volg de procedure beschreven in de Inbound Direct Delivery manual om deze functie in te schakelen.
Cookies toestaan in Edge/Chrome
OWA
Sta cookies toe in de browser voor de onderstaande exacte URL’s. Lees meer over CookiesAllowedForUrls in Edge (deze instelling is identiek in Chrome).
- [*.]office.com
- [*.]office365.com
- [*.]zivver.com
De Zivver add-in slaat de actieve sessie van een gebruiker op inLocalStorage. Het blokkeren van cookies voor deze domeinen zorgt ervoor dat gebruikers na elke pagina-refresh opnieuw moeten inloggen.
Pop-ups toestaan in Edge/Chrome
OWA
Sta pop-ups toe in de browser voor de onderstaande exacte URL’s. Lees meer over PopupsAllowedForUrls in Edge (deze instelling is identiek in Chrome).
- [*.]office.com
- [*.]office365.com
- [*.]zivver.com
De Zivver add-in gebruikt pop-ups om gebruikers in te loggen. Het blokkeren van pop-ups voor deze domeinen voorkomt dat gebruikers kunnen inloggen bij Zivver.
Exempte Domains configureren
OWA Nieuwe Outlook
Configureer Exempte Domains from scanning during sending om interne domeinen uit te zonderen van Smart Classification.
Add-in gedrag
OWA Nieuwe Outlook
Configureer Automatisch Zivver gebruiken wanneer een bedrijfsregel dit aanbeveelt zodat deze is ingesteld op Aan, afgedwongen op de Add-in Settings page. Lees meer over Outlook Web Access Add-in integration settings.
Vertrouwde websites in Internet Opties
OWA
Alleen voor Windows gebruikers.
Voeg de volgende locaties toe aan de Vertrouwde websites zone van Internet Opties. Dit voorkomt een wit scherm tijdens het inloggen in de OWA add-in.
- Open het Configuratiescherm.
- Klik op Netwerk en internet.
- Klik op Internet Opties.
- Klik op het tabblad Beveiliging.
- Klik op Vertrouwde websites.
- Klik op de knop Websites.
- Voeg deze URL’s toe als vertrouwde websites:
- Zivver OWA add-in:
https://owa-v6.zivver.com - Zivver webapp:
https://app.zivver.com - OWA:
https://outlook.office.com
- Zivver OWA add-in:
- Klik op Sluiten.
- Klik op OK.
macOS Safari privacy-instellingen
OWA
Alleen voor macOS gebruikers.
- Ga naar Instellingen > Privacy en zorg dat “Voorkom cross-sitetracking” niet is aangevinkt.
- Ga naar Instellingen > Privacy en zorg dat “Blokkeer alle cookies” niet is aangevinkt.
- Ga naar Websites > Pop-up schermen en zorg dat “outlook.office.com” is toegestaan.
Offline-modus uitschakelen
Nieuwe Outlook
In de nieuwe Outlook kunnen gebruikers de Offline modus inschakelen. Hierdoor worden verzonden berichten opgeslagen in het Postvak UIT. Wanneer de Offline modus later wordt uitgeschakeld, worden deze berichten automatisch verzonden — zonder tussenkomst van add-ins, waaronder de Zivver add-in. Daardoor worden de berichten niet geclassificeerd of beveiligd door Zivver. Volg de onderstaande stappen om te voorkomen dat dit gebeurt en de optie voor Offline modus uit te schakelen in de instellingen van de nieuwe Outlook.
Vereisten
- Exchange Online adminrechten.
- PowerShell is geïnstalleerd op je computer.
- ExchangeOnlineManagement-module is geïnstalleerd in PowerShell op je computer.
Procedure
- Open PowerShell.
- Voer het volgende commando uit om verbinding te maken met Exchange Online:Er verschijnt een pop-up waarin je wordt gevraagd je beheerders inloggegevens in te voeren.
Connect-ExchangeOnline - Voer de volgende opdracht uit om alle bestaande OWA-mailboxbeleid weer te geven:
Get-OwaMailboxPolicy | Format-Table Name, Identity - Voer de volgende opdracht uit om de Offline modus uit te schakelen voor het OWA-mailboxbeleid:Vervang
Set-OwaMailboxPolicy -Identity "<policy_name>" -OfflineEnabledWin $false<policy_name>door de naam van het OWA-mailboxbeleid dat je wilt aanpassen. Als je de Offline modus voor alle beleidsregels wilt uitschakelen, moet je deze opdracht voor elk beleid uitvoeren dat in de vorige stap is weergegeven. - Voer de volgende opdracht uit om te controleren of de Offline modus is uitgeschakeld:Vervang
Get-OwaMailboxPolicy -Identity "<policy_name>" | Format-Table Name, OfflineEnabledWin<policy_name>door de naam van het OWA-mailboxbeleid dat je wilt controleren. De output zouOfflineEnabledWinalsFalsemoeten tonen. Voorbeeldoutput:Name OfflineEnabledWin ---- --------------------- OwaMailboxPolicy-Default False - Voer de volgende opdracht uit om de verbinding met Exchange Online te verbreken:
Disconnect-ExchangeOnline - Controleer of gebruikers de Offline modus in het nieuwe Outlook niet meer kunnen inschakelen door naar Instellingen > Algemeen te gaan. De optie om Offline modus in te schakelen mag niet meer beschikbaar zijn.
Verifieer of de installatie succesvol was
OWA Nieuwe Outlook
- Klik op Nieuw om een nieuw bericht te maken.
- Stel een bericht samen met een ontvanger, onderwerp en inhoud zoals gebruikelijk.
- Klik op het Zivver-icoon.
Als het Zivver-icoon niet zichtbaar is, klik dan op de drie puntjes in de Outlook werkbalk bovenaan je scherm en klik op de Zivver-link in het menu.
Het Zivver zijpaneel opent aan de rechterkant. - Log in op Zivver als je niet automatisch bent ingelogd.
- Zet Veilige mail aan.
- Klik op Ontvangerscontrole.
Er opent een nieuw scherm met een lijst van alle ontvangers. - Rond waar nodig de ontvangerverificatie af.
Lees meer over ontvangerverificatie - Klik op Toepassen.
- Klik op Verzenden om het bericht te versturen.
Er kan een Zivver-popup verschijnen om de e-mail en bijlagen te controleren op gevoelige informatie. - Controleer in de inbox van de ontvangers of er een Zivver-bericht is ontvangen en geen onversleutelde, reguliere e-mail.
Je hebt nu geverifieerd dat de installatie succesvol was.
Verwijder de Zivver OWA Add-in vanuit het Microsoft 365 admin center
OWA Nieuwe Outlook
Als je de Zivver add-in wilt verwijderen, volg dan deze stappen om het te de-installeren vanuit het Microsoft 365 admin center:
- Log in op het Microsoft 365 admin center.
- Selecteer Zivver.
Het Zivver Add-in scherm verschijnt in het rechter zijpaneel. - Scroll in het Zivver zijpaneel naar beneden en klik op Invoegtoepassing verwijderen onderaan het zijpaneel.
- Bevestig door op Verwijderen te klikken.
De Zivver OWA add-in is nu verwijderd.
Verwijder de Zivver Exchange regel
OWA Nieuwe Outlook
Om de Zivver Exchange regel te verwijderen, volg je deze stappen in het Exchange admin center:
- Log in op het Exchange admin center.
- Klik op e-mailstroom in het linker zijpaneel.
- Selecteer het tabblad Regels.
- Selecteer de mail flow-regel zivver-action:discard.
- Verwijder de regel door op het delete pictogram te klikken.
Als je Assisted Mail Submission hebt gebruikt, heb je mogelijk de regel zivver-action:discard niet aangemaakt.
Als je geen andere Zivver-plugins of -oplossingen meer gebruikt, kun je de Zivver Exchange-regel (meestal genaamd “Zivver Relay” of “Zivver: Assisted Mail Submission”) die e-mails naar de Zivver-verzendconnector stuurt, veilig verwijderen.
Daarnaast kan de Zivver-verzendconnector ook worden verwijderd als deze niet door andere Zivver-oplossingen in je omgeving wordt gebruikt.
Verwijder OWA Assisted Mail Submission
- Neem contact op met support@zivver.com om OWA AMS uit te schakelen voor jouw organisatie.
- Ga naar https://admin.exchange.microsoft.com/#/transportrules en verwijder de mail flow-regel “Zivver Plugin Assisted Mail Submission”.
- Ga naar https://admin.exchange.microsoft.com/#/connectors en verwijder de Send Connector voor Zivver.