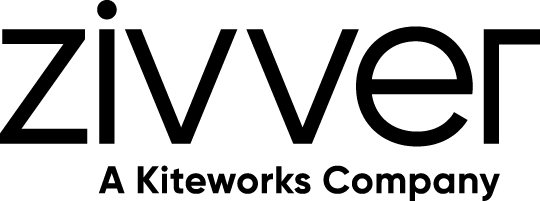Ik ben een Zivver-beheerder
Zivver instellen en beheren
SSO met Microsoft Entra ID
Introductie
Zivver ondersteunt Single Sign-On (SSO) via Microsoft Entra ID zodat gebruikers kunnen inloggen bij Zivver met hun werkaccount. Deze handleiding laat zien hoe je als Zivver-beheerder SSO instelt.
SSO werkt op basis van Security Assertion Markup Language (SAML) v2.0; in dit scenario is Microsoft Entra ID de Identity Provider (IdP) en Zivver de Service Provider (SP).
Om SSO in Zivver te activeren, heb je het volgende nodig:
- Je bent Zivver-beheerder.
- Je hebt toegang tot Microsoft Azure en een Entra ID-abonnement.
SSO configureren in Entra ID
De eerste stap is het instellen van Zivver SSO in Entra ID.
- Log in op Microsoft Azure.
- Klik op Microsoft Entra ID.
- Klik onder Beheren op Bedrijfstoepassingen.
- Klik op add Nieuwe toepassing.
- Zoek naar
Zivver. - Selecteer de Zivver-app door op de Zivver-tegel te klikken.
- Klik op .
Wacht tot de Zivver-app is toegevoegd. Je wordt automatisch doorgestuurd naar het configuratiescherm van de Zivver-app. - Klik onder Beheren op Eenmalige aanmelding.
- Selecteer de SAML-tegel.
Er verschijnt een pop-up waarin je wordt gevraagd om de single sign-on-instelling op te slaan. - Klik op .
Je ziet nu het configuratiescherm Eenmalige aanmelding instellen met SAML. - Klik op edit Bewerken bij Gebruikerskenmerken en claims.
- Klik op de rij Unieke gebruikers-id (naam-id).
Je wordt doorgestuurd naar de pagina Claim beheren voor deze claim. - Selecteer bij Bronkenmerk de optie user.mail.
- Klik op Opslaan.
- Controleer of de volgende claim bestaat. Zo niet, klik dan op add Nieuwe claim toevoegen om deze aan te maken.
| Naam | Naamruimte | Bron | Bronkenmerk |
|---|---|---|---|
ZivverAccountKey | https://zivver.com/SAML/Attributes | Kenmerk | user.objectid |
user.objectguid (extension_<JouwTenantID>_objectGUID) in het dropdownmenu als Bronkenmerk in plaats van user.objectid.- Klik op Opslaan.
- Ga terug naar Op SAML gebaseerde aanmelding.
Je krijgt mogelijk de vraag om single sign-on met Zivver te testen. Klik in dat geval op . - Klik onder SAML-certificaten op Kopieer file_copy bij App-URL voor federatieve metagegevens.
Je hebt deze URL nodig in het Zivver-beheerportaal in de volgende stap.
SSO configureren in Zivver
De tweede stap is het instellen van SSO in Zivver. Dit doe je in het Zivver-beheerportaal.
- Log in op de Zivver WebApp.
- Klik op
Organisatie-instellingen.
- Vouw
Gebruikersbeheer uit.
- Klik op Single Sign-on.
- Selecteer Automatisch Aanbevolen.
- Plak de URL die je in de vorige stap hebt gekopieerd.
- Klik op .
- Klik bovenaan de pagina op .
SSO is nu geconfigureerd in Zivver en je bent klaar voor de volgende stap.
Zivver 2FA-uitzondering (optioneel)
Een Zivver-account is standaard beveiligd met een extra inlogmethode (2FA). 2FA is ook vereist bij het inloggen via SSO. Het is mogelijk om Zivver’s ingebouwde 2FA uit te schakelen wanneer gebruikers al inloggen bij Entra ID met 2FA. Dit voorkomt dat gebruikers twee keer 2FA moeten doorlopen.
Met deze authenticatiemethoden vraagt Zivver geen 2FA bij het inloggen:
urn:oasis:names:tc:SAML:2.0:ac:classes:Passwordurn:oasis:names:tc:SAML:2.0:ac:classes:Unspecifiedurn:oasis:names:tc:SAML:2.0:ac:classes:PasswordProtectedTransport
Volg deze stappen om de 2FA-uitzondering voor Entra ID in Zivver in te stellen:
- Log in op de Zivver WebApp.
- Klik op
Organisatie-instellingen.
- Vouw
Gebruikersbeheer uit.
- Klik op Single Sign-on.
- Scroll naar de Zivver 2FA uitzonderingen kaart.
- Vul in het veld Authenticatiecontexten die uitgezonderd worden de volgende waarden in:
urn:oasis:names:tc:SAML:2.0:ac:classes:Passwordurn:oasis:names:tc:SAML:2.0:ac:classes:Unspecifiedurn:oasis:names:tc:SAML:2.0:ac:classes:PasswordProtectedTransport
- Klik op .
Je hebt nu succesvol een 2FA-uitzondering ingesteld voor Entra ID. Wanneer gebruikers nu inloggen via SSO, vraagt Zivver geen 2FA.
Gebruikers toewijzen aan de Zivver-applicatie in Entra ID
De derde stap is om gebruikers toe te wijzen aan Zivver SSO in Entra ID.
- Log in op Microsoft Azure.
- Klik op Microsoft Entra ID.
- Onder Beheren, klik op Bedrijfstoepassingen.
- Selecteer Zivver uit de lijst met geïnstalleerde Enterprise-applicaties.
Tip
Als je alle gebruikers in je Entra ID wilt toewijzen aan de Zivver-applicatie, kun je ook Toewijzing vereist? op de Eigenschappen tab onder Beheren op Nee zetten. Hierdoor kan iedere Entra ID-gebruiker met een actief Zivver-account inloggen. Als je deze optie gebruikt, kun je de onderstaande stappen overslaan. - Onder Beheren, klik op Gebruikers en groepen.
- Klik op add Gebruiker/groep toevoegen om een gebruiker of groep toe te voegen.
- Onder Gebruikers, klik op de link Niets geselecteerd.
- Zoek naar gebruikers of groepen om toe te wijzen aan de Zivver-applicatie en selecteer deze uit de lijst.
Tip
Om groepen toe te wijzen aan de Zivver-applicatie in Entra ID, heb je een Enterprise Mobility + Security E5 of Entra ID Premium P2 licentie nodig. - Klik op .
- Klik op om je selectie te bevestigen.
De toegewezen gebruikers kunnen nu inloggen bij Zivver, mits ze een actief Zivver-account hebben.
Testen van Single Sign-On
Inloggen op de WebApp met SSO
- Ga naar de Zivver WebApp.
- Voer je e-mailadres in.
- Afhankelijk van je rol in Zivver:
- Als gebruiker: je wordt direct doorgestuurd naar het inlogscherm van je organisatie.
- Als administrator: je kiest tussen inloggen met je Zivver-wachtwoord of je werkaccount.
- Log in met de inloggegevens van je organisatie.
Afhankelijk van een eventuele 2FA-uitzondering, kan je gevraagd worden een extra inlogmethode in te vullen. Als een 2FA-uitzondering van toepassing is, wordt deze stap overgeslagen. - Voer je extra inlogfactor in.
Je bent nu ingelogd op de Zivver WebApp.
Inloggen op Outlook met SSO
In de Zivver Office Plugin voor Outlook kun je via SSO inloggen met de volgende stappen:
- Klik op het Zivver tabblad.
- Klik op
Accounts beheren.
- Klik op de link add_circle Voeg een account toe.
- Voer het e-mailadres in waarmee je wilt inloggen.
- Klik op .
Je wordt doorgestuurd naar het inlogscherm van je organisatie. - Log in met de inloggegevens van je organisatie.
Afhankelijk van een eventuele 2FA-uitzondering, kan je gevraagd worden een extra inlogmethode in te vullen. Als een 2FA-uitzondering van toepassing is, wordt deze stap overgeslagen. - Voer je extra inlogmethode in.
Je bent nu ingelogd op Outlook.
Referenties
Voor meer informatie, zie: