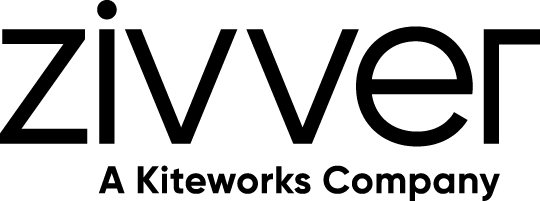Ik ben een Zivver-beheerder
Zivver instellen en beheren
10. Geautomatiseerde Synctool-synchronisatie met Windows Taakplanner
Introductie
Dit document legt uit hoe je synchronisaties met de Zivver Synctool kunt automatiseren via de Windows Taakplanner. De Synctool heeft geen ingebouwde functie om automatisch te draaien, daarom moet de Taakplanner worden gebruikt om synchronisaties te automatiseren.
Windows Taakplanner instellen
- Open de Taakplanner via het Windows-menu.
- Klik in het rechterdeelvenster op Basistaak maken....
- Voer een naam in.
Bijvoorbeeld: Zivver Synctool - Klik op Volgende >.
- Selecteer Dagelijks.
- Klik op Volgende >.
- Selecteer een geschikt tijdstip.
Zivver raadt aan om een tijd buiten kantooruren te kiezen. - Klik op Volgende >.
- Selecteer Een programma starten.
- Klik op Volgende >.
- Blader naar de Synctool-map en dubbelklik op het uitvoerbare bestand
Zivver.Synctool.App. - Voer bij Parameters toevoegen (optioneel): de volgende parameters in:
-s
Dit laat de Synctool op de achtergrond draaien (Stille modus). Deze parameter is vereist om de Synctool automatisch uit te voeren.-p "Volledig-pad-en-bestandsnaam"
Open het Synctool-profiel, ga naarProfiel > Profile details en kopieer en plak de volledige tekenreeks onder Profile location.
-p "c:\zivver\configuration\account-synchronisation.xml"Tip
Het argumentveld voor het uitvoeren van de Synctool ziet er meestal ongeveer zo uit:-s -p "c:\zivver\configuration\account-synchronisation.xml" - Klik op Volgende >.
- Klik op Voltooien.
Tip
Als je meerdere synchronisatieprofielen wilt uitvoeren, moet je een nieuwe Actie aanmaken in de geplande taak voor elk synchronisatieprofiel dat je wilt uitvoeren.
Hoe weet je of het gewerkt heeft?
Je kunt de taak vinden in de Task Scheduler-bibliotheek en deze handmatig uitvoeren om te controleren of de taak werkt. Als de taak correct werkt, zie je ofwel nieuw aangemaakte accounts in het Zivver-beheerportaal of vind je logbestanden in de geconfigureerde log- en gebeurtenissenmap.
Beveiligingsopties
Open de Eigenschappen van je Synctool-taak door erop te dubbelklikken in de Task Scheduler-bibliotheek. Bij Eigenschappen kun je opgeven of je wilt dat de taak wordt uitgevoerd, ongeacht of de gebruiker is aangemeld of niet. Zivver raadt aan deze optie in te schakelen. Als je dit niet doet, worden Zivver-accounts niet automatisch bijgewerkt wanneer de gebruiker die aan de taak is toegewezen, niet is aangemeld.
Volg de stappen in de onderstaande sectie om het serviceaccount deze rechten te geven.
Rechten ‘Aanmelden als batchtaak’ inschakelen
De onderstaande stappen beschrijven hoe je de rechten Aanmelden als batchtaak kunt inschakelen voor het serviceaccount.
- Druk op de toetsen
Win + Rop je toetsenbord om het dialoogvenster Uitvoeren te openen. - Typ
secpol.mscin het veld. - Druk op
Enterom de Editor voor lokale beveiligingsbeleid te openen. - Zoek in het venster Lokaal beveiligingsbeleid de map Lokaal beleid in het menu aan de linkerkant.
- Vouw Lokaal beleid uit door op de pijl ernaast te klikken.
- Klik op Toewijzing van gebruikersrechten om de beschikbare beleidsregels in het rechterdeelvenster te tonen.
- Zoek in de lijst met beleidsregels aan de rechterkant naar Aanmelden als batchtaak.
- Dubbelklik op Aanmelden als batchtaak om de eigenschappen te openen.
- Klik in het dialoogvenster op de knop Gebruiker of groep toevoegen....
- Klik in het volgende dialoogvenster op Geavenceerd... om geavanceerde zoekopties te openen.
- Klik op Nu zoeken om een lijst met beschikbare accounts te tonen.
- Selecteer het serviceaccount uit de lijst, of typ handmatig de accountnaam (bijv.
Domein\AccountNaamvoor domeinaccounts of.\LokaalAccountNaamvoor lokale accounts). - Klik op OK om de selectie te bevestigen en het dialoogvenster te sluiten.
- Klik in het dialoogvenster Gebruikers, Computers Serviceaccounts of Groepen selecteren op OK.
- Klik in het beleidsdialoogvenster op Toepassen om de wijzigingen op te slaan.
- Klik op OK om het dialoogvenster te sluiten.
- Zodra de wijzigingen zijn opgeslagen, sluit je het venster van de Editor voor lokale beveiligingsbeleid.
Afhankelijk van je systeemconfiguratie kan een herstart nodig zijn om de wijzigingen toe te passen. - Start indien nodig de server opnieuw om ervoor te zorgen dat het beleid wordt toegepast.