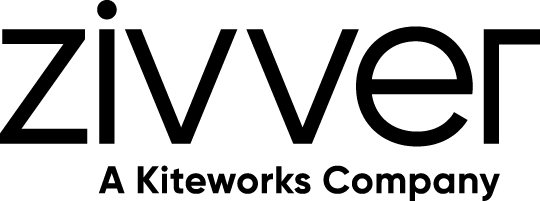Ik heb een Zivver-account
Gebruikershandleidingen en referentiedocumenten
Gebruiksershandleiding Zivver Chrome Extensie voor Gmail
Introductie
Hoe installeer en gebruik je de Zivver Chrome-extensie voor Gmail?
Met de Zivver-extensie kun je veilig e-mails verzenden vanuit Google Gmail in Chrome.
Met Zivver deel je eenvoudig en veilig privacygevoelige informatie met collega’s, klanten, patiënten en andere ontvangers. Als je een bericht beveiligd verzendt, kunnen alleen jij en de ontvanger(s) dit bericht lezen.
Leeswijzer
Je kunt deze handleiding als naslagwerk gebruiken. Je hoeft hem niet van begin tot eind te lezen om veilig te kunnen mailen. Elk hoofdstuk staat op zichzelf. In elke sectie vind je stappen om aan de slag te gaan met de Zivver Chrome-extensie voor Gmail.
Vragen?
Neem contact op met de servicedesk van je organisatie.
Installatie
Om veilig te e-mailen vanuit je Gmail-account heb je de Zivver Chrome-extensie voor Gmail en een Zivver-account nodig.
Installeren via de Google Chrome Web Store
- Ga naar de Zivver Chrome-extensie voor Gmail in de Chrome Web Store.
- Klik op .
Er verschijnt een toestemmingsvenster. - Klik op .
De extensie wordt geïnstalleerd. Er verschijnt een venster met uitleg over hoe je de extensie start. Je kunt ook de optie krijgen om de extensie te installeren op andere Chrome-apparaten die aan je account zijn gekoppeld. - Log in bij Zivver om de extensie te starten.
Afhankelijk van de instellingen van je organisatie word je doorgestuurd naar de SSO-service van je organisatie om je werkplekgegevens in te voeren, of moet je je Zivver-wachtwoord opgeven.
Installeren via een CRX-bestand
Je kunt een evaluatieversie van de Zivver Chrome-extensie voor Gmail ontvangen als link naar een .crx-bestand.
- Download het
.crx-bestand naar een locatie op je computer. - Open Gmail in Chrome en ga naar Venster in de menubalk bovenaan.
- Kies Extensies.
Je gaat nu naarchrome://extensions. - Zet de schakelaar Ontwikkelaarsmodus toggle_on rechtsboven aan.
- Klik op .
Er opent een bestandsvenster. - Selecteer het Zivver Chrome-extensie-bestand.
Installeren via een ZIP-archief
Als je een testversie van de Zivver Chrome-extensie voor Gmail ontvangt, kan dit ook in de vorm van een .zip-bestand zijn.
- Download het
.zip-bestand. - Pak het
.zip-bestand uit. - Ga in Chrome naar
chrome://extensions. - Zet de schakelaar Ontwikkelaarsmodus toggle_on rechtsboven aan.
- Klik op .
Er opent een bestandsvenster. - Selecteer de map waarin je het
.zip-bestand hebt uitgepakt en klik op Openen.
De extensie verschijnt nu op dechrome://extensions-pagina alsZivver. De extensie is succesvol geïnstalleerd.
Inloggen met werkplekgegevens
Afhankelijk van de instellingen van de Zivver-beheerder in je organisatie word je automatisch doorgestuurd naar de inlogpagina van je organisatie. Voer daar je werkplekgegevens in om in te loggen.
Inloggen met e-mailadres en Zivver-wachtwoord
Is je e-mailadres nog niet geactiveerd voor Zivver? Klik dan op de link Activeer je e-mailadres en voer je Zivver-wachtwoord in.
Wil je ingelogd blijven? Vink Onthoud mijn gegevens voor 30 dagen aan. Je blijft dan 30 dagen ingelogd op dit apparaat.
Heb je al een aanvullende inlogmethode ingesteld? Rond deze af op het volgende scherm.
Je bent nu ingelogd bij Zivver in Gmail en kunt beveiligde berichten lezen en verzenden. Zie je geen Zivver-balk wanneer je een nieuw bericht opstelt? Ververs dan de pagina. Neem contact op met de Zivver-beheerder van je organisatie als je inlogproblemen ervaart.
Een bericht beveiligd verzenden
Zorg dat je bent ingelogd bij Zivver via Gmail:
- Klik op in Gmail.
Er opent een opstelvenster. - Stel je bericht op zoals gebruikelijk: voeg ontvangers toe, voer een onderwerp in en schrijf je bericht.
- Optioneel: Klik op attach_file Bijlagen toevoegen in de onderste balk om een bijlage toe te voegen (max. 5 TB).
- Zet Veilig versturen op AAN
.
Als je voor het eerst een Zivver-bericht naar een ontvanger stuurt, moet je een verificatiemethode instellen.
Beveiligingsmeldingen
Je organisatie heeft regels ingesteld om ervoor te zorgen dat gevoelige informatie altijd met Zivver wordt verzonden. Zivver gebruikt beveiligingsmeldingen om je te informeren wanneer een regel is geactiveerd.
Leesbevestigingen
Je kunt een leesbevestiging bekijken voor elk verzonden bericht. Zo weet je wie je bericht heeft gelezen en wie niet. Je vindt deze bevestiging in de vorm van een klein enveloppictogram linksonder in een verzonden Zivver-bericht. Klik op het pictogram om te zien of het bericht is geopend.
Bericht intrekken
Zivver-berichten kunnen op elk moment na verzending worden ingetrokken, voor alle deelnemers (inclusief de afzender) of alleen voor de ontvangers. Het intrekken van berichten kan direct of na een ingestelde periode plaatsvinden. Intrekken kan twee doelen hebben:
- Een bericht dat per ongeluk is verzonden terugtrekken.
- Voldoen aan wetgeving of beleid van de organisatie waarbij berichten niet onbeperkt bewaard mogen blijven.
Je kunt verzonden berichten intrekken of een vervaldatum instellen, zowel vóór als na verzending.
Intrekken instellen voor nieuwe berichten
- Klik op het intrekken
-pictogram onderaan in het opstelvenster.
Er verschijnt een venster met de titel Intrekken. - Klik op Intrekken voor ontvangers als je wilt dat ontvangers geen toegang meer hebben.
OF
Klik op Intrekken voor iedereen als je wilt dat zowel ontvangers als jijzelf geen toegang meer hebben.
- Klik op intrekken als je het bericht later wilt intrekken
OF
Klik op Nu intrekken als je het bericht direct wilt intrekken.
Dit is natuurlijk niet mogelijk voor berichten die je nog aan het opstellen bent. - Stel een periode in met het invoerveld en de keuzelijst. Je organisatie kan een standaardperiode hebben ingesteld.
De geplande intrekkingsdatum past zich aan op basis van je keuze. - Klik op .
Als je intrekken hebt gekozen, verschijnt er een lichtblauwe banner boven het bericht met de intrekkingsperiode.
Als je Nu intrekken hebt gekozen, verschijnt er een banner dat de toegang is ingetrokken en krijgt het bericht een grijze achtergrond.
Intrekkingsinstellingen wijzigen voor verzonden berichten
- Ga naar je map send Verzonden in Gmail.
- Open het bericht dat je wilt intrekken of waarvan je de instellingen wilt aanpassen. Zivver-berichten bevatten de tekst
[Dit bericht is versleuteld met Zivver]in de onderwerpregel. - Klik op rechtsboven in het berichtvenster.
- Pas de instellingen aan.
- Klik op .
- Optioneel: Klik op om een geplande intrekking te verwijderen.
Ontvanger verificatie
Zivver verifieert de identiteit van ontvangers door te controleren of zij beschikken over een vooraf gedeeld geheim, meestal een toegangscode die via een ander kanaal wordt verstrekt. Zie Verificatiemethoden voor meer informatie.
Persoonlijke instellingen
Klik op je account in het extensiemenu om Zivver-instellingen te wijzigen. Zie de Zivver WebApp-handleiding voor meer informatie.
Bedrijfsregels
De Zivver Chrome-extensie voor Gmail controleert het Gmail-opstelvenster en kan waarschuwingen tonen wanneer je gevoelige informatie toevoegt of een andere bedrijfsregel activeert. Overtredingen kunnen voorkomen dat berichten via Zivver worden verzonden. Afhankelijk van het waarschuwingsniveau van de regel kan de knop worden uitgeschakeld.
Zo los je dit op:
- Klik op rechtsboven in het opstelvenster.
Er verschijnt een venster met de titel Mogelijke aandachtspunten, met een overzicht van de problemen en mogelijke acties. - Klik op om een bepaald probleem te negeren.
- Klik op om het venster te sluiten en terug te keren naar het opstelvenster.
- Pas je bericht aan of verwijder elementen die de waarschuwing hebben veroorzaakt.
Feedback
Klik op in het opstelvenster om feedback te geven, de documentatie te bekijken of een korte enquête over je Zivver-ervaring in te vullen.