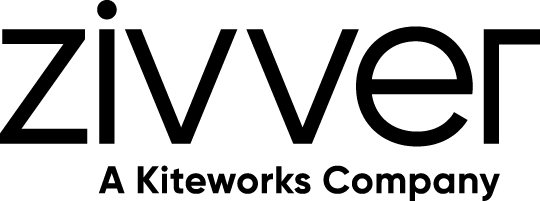Ik heb een Zivver-account
Gebruikershandleidingen en referentiedocumenten
Stel een intrekkingsperiode in voor een veilig Zivver-bericht
Introductie
In deze gids lees je hoe je een intrekkingsperiode instelt voor veilige berichten die je met Zivver verstuurt en hoe je de instellingen voor Toegang Intrekken beheert.
Wil je direct de toegang tot een bericht intrekken?
Lees de instructies om direct toegang tot een bericht in te trekken in Toegang tot een veilig Zivver-bericht direct intrekken.
Lees de instructies om direct toegang tot een bericht in te trekken in Toegang tot een veilig Zivver-bericht direct intrekken.
Als je een bericht intrekt, verwijder je de toegang tot het bericht uit de Zivver-inboxen van alle ontvangers, inclusief die in CC en BCC.
Toegang intrekken heeft twee belangrijke doelen:
- Een bericht terughalen dat per ongeluk is verstuurd.
- Voldoen aan wetten of beleidsregels van je organisatie die vereisen dat berichten niet onbeperkt worden opgeslagen.
Berichten die zijn ingetrokken voor IEDEREEN worden na de intrekkingsperiode permanent ontoegankelijk voor zowel de ontvangers als de afzender. Herstel is niet mogelijk.
Een intrekkingsperiode instellen bij het maken van een nieuw bericht
- Klik op Nieuwe e-mail in het Outlook-lint.
Er verschijnt een nieuw venster met je nieuwe bericht. - Voeg zoals gewoonlijk ontvangers, inhoud en bijlagen toe.
- Klik op de toggle toggle_off om veilig mailen in te schakelen.
- Klik op het Toegang intrekken-icoon history.
Er verschijnt een nieuw venster waarin de intrekkingsopties worden uitgelegd. - Zet de Toegang intrekken-instelling aan door op toggle_off te klikken.
Hiermee activeer je de intrekkingsinstellingen voor het bericht. - Kies een van de volgende opties:
«««< HEAD
- ONTVANGERS: Alle ontvangers verliezen toegang tot het bericht. =======
- Ontvangers: Alle ontvangers verliezen toegang tot het bericht.
- IEDEREEN: Alle ontvangers én jijzelf verliezen toegang tot het bericht.
Als je kiest voor IEDEREEN, wordt het bericht na de ingestelde periode ontoegankelijk voor zowel de ontvangers als jezelf. Herstel is niet mogelijk.
- Stel een intrekkingsperiode in met behulp van het invoerveld en de keuzelijst. De standaardperiode is 30 dagen, maar dit kan variëren afhankelijk van de instellingen van je organisatie.
De intrekkingsdatum wordt bijgewerkt op basis van de geselecteerde periode. - Klik op .
Er verschijnt een bevestigingsvenster. - Bevestig je keuzes door op te klikken.
Je keert terug naar het berichtvenster, en er verschijnt een groen vinkje naast het intrekkingsicoon. Beweeg je muis over het icoon om de intrekkingsdatum te zien. - Klik op Verzenden om het bericht veilig te verzenden.
Ontvangers zien een banner met de intrekkingsperiode.
Intrekkingsinstellingen annuleren voor een verzonden bericht
- Open je Verzonden items map en selecteer het bericht.
Het bericht verschijnt in het rechterpaneel met een lichtblauwe of lichtoranje banner die de intrekkingsperiode toont. - Klik op AANPASSEN in het berichtpaneel.
Er verschijnt een nieuw venster met de titel Toegang tot bericht intrekken. - Zet de intrekkingsinstelling uit door op toggle_on te klikken.
De toggle wordt grijs en de intrekkingsopties worden uitgeschakeld. - Klik op .
Er verschijnt een bevestigingsvenster. - Bevestig je wijzigingen door op te klikken.
De blauwe of oranje banner boven de berichtkop verdwijnt, en de toegang tot het bericht wordt niet langer ingetrokken.
De intrekkingsperiode aanpassen voor een verzonden bericht
- Open je Verzonden items map en selecteer het bericht.
Het bericht verschijnt in het rechterpaneel met een lichtblauwe of lichtoranje banner die de intrekkingsperiode toont. - Klik op AANPASSEN in het berichtpaneel.
Er verschijnt een nieuw venster met de titel Toegang tot bericht intrekken. - Pas de intrekkingsperiode aan met behulp van het invoerveld en de keuzelijst.
De intrekkingsdatum wordt bijgewerkt op basis van de geselecteerde periode.
OF
Klik op NU om het bericht direct in te trekken.
Je krijgt een melding dat de toegang direct is ingetrokken. - Klik op .
Er verschijnt een bevestigingsvenster. - Bevestig je wijzigingen door op te klikken.
De bijgewerkte intrekkingsinstellingen worden toegepast.
De intrekkingsperiode instellen voor een verzonden bericht
- Open je Verzonden items map en selecteer het bericht.
- Klik op het menu met de drie puntjes more_vert van het bericht waarvoor je een intrekkingsperiode wilt instellen.
- Klik op history Toegang intrekken.
Er verschijnt een nieuw venster met de titel Toegang tot bericht intrekken. - Zet de Toegang Intrekken-instelling aan door de toggle toggle_off naar toggle_on te schakelen.
Hiermee activeer je de intrekkingsinstellingen voor het bericht. - Stel een nieuwe intrekkingsperiode in met behulp van het invoerveld en de keuzelijst. De standaardperiode is 30 dagen, maar dit kan verschillen afhankelijk van de instellingen van je organisatie.
OF
Klik op NU om het bericht direct in te trekken.
De intrekkingsdatum wordt bijgewerkt op basis van de geselecteerde periode. - Klik op .
Er verschijnt een bevestigingsvenster. - Bevestig je wijzigingen door op te klikken.
De bijgewerkte intrekkingsinstellingen worden toegepast, en de banner boven de berichtkop laat de nieuwe intrekkingsperiode zien.
Toegang herstellen tot een ingetrokken bericht
Berichten die zijn ingetrokken voor IEDEREEN worden na de ingestelde periode ontoegankelijk voor zowel de ontvangers als jezelf. Herstel is niet mogelijk.
- Open je Verzonden items map en selecteer het bericht.
Het bericht verschijnt in het rechterpaneel met een grijze banner die aangeeft dat het is ingetrokken. - Klik op HERSTELLEN in het berichtpaneel.
Er verschijnt een bevestigingsvenster waarin wordt uitgelegd dat het bericht weer toegankelijk wordt. - Bevestig je keuze door op te klikken.
De grijze banner verdwijnt, en het bericht is weer toegankelijk voor de ontvangers.