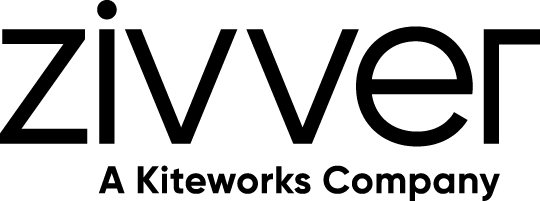Ik heb een Zivver-account
Gebruikershandleidingen en referentiedocumenten
Zivver Office Plug-in - Gebruikershandleiding
Voorwoord
Met Zivver kun je privacygevoelige informatie veilig delen met collega’s, klanten, patiënten en andere ontvangers. Wanneer je een bericht beveiligd verstuurt, kunnen alleen jij en de ontvanger(s) het lezen.
Je kunt veilig mailen vanuit je webbrowser, op een tablet of mobiele telefoon, of direct vanuit Outlook. Deze handleiding richt zich op het gebruik van de Zivver Office Plugin voor Microsoft Outlook. In deze handleiding leer je:
- Hoe je inlogt in Outlook met Zivver
- Hoe je veilig mailt vanuit Outlook
- Wat de drie veiligheidsniveaus zijn
- Hoe je een bericht kunt intrekken
- Hoe je de toegang tot een bericht kunt herstellen
Leeswijzer
Deze handleiding is bedoeld als naslagwerk. Je hoeft het niet van begin tot eind te lezen om veilig te kunnen mailen.
Elk hoofdstuk staat op zichzelf.
Vragen?
Neem contact op met de servicedesk van je organisatie. Zij kunnen je het beste verder helpen.
Handleiding
Inloggen in Outlook
Zie Inloggen in de Zivver Office Plugin in Outlook.
Een account beveiligen met een extra inlogmethode
Beveilig je account met een extra authenticatiefactor.
Je ontvangt een inlogcode per sms of via een authenticator-app. Op dit moment kun je alleen in de Zivver WebApp een extra inlogmethode instellen.
Leer hoe je een extra inlogmethode instelt met een sms-code
Leer hoe je een authenticator-app instelt als Google Chrome-extensie
Leer hoe je de Google authenticator app instelt
Leer hoe je de Microsoft authenticator app instelt
Veilig mailen vanuit Outlook
Veilig mailen doe je eenvoudig rechtstreeks vanuit Outlook met de Zivver Office Plugin.
Voorbereiding: Je moet via Outlook ingelogd zijn bij Zivver.
- Klik in Outlook op Nieuwe e-mail.
- Stel je bericht op zoals gebruikelijk: voeg ontvangers toe, voer een onderwerp in en schrijf je bericht.
- Klik op de schakelaar
naast het Zivver-logo
om veilig mailen in te schakelen.
- Klik op Bijlagen toevoegen attach_file in de veilige e-mailbalk om een bijlage toe te voegen (tot 5 TB).
- Klik op Verzenden.
- Verstuur je voor het eerst een Zivver-bericht naar een e-mailadres van een ontvanger? Dan moet je een verificatiemethode instellen. Stel tweefactorauthenticatie in en verstuur daarna je bericht. Verificatie zorgt ervoor dat alleen de juiste ontvangers toegang hebben tot je bericht. Lees meer over de verschillende verificatieniveaus.
- Wacht even tot het bericht is verzonden.
Veiligheidsmeldingen
Zivver gebruikt veiligheidsmeldingen om je te informeren wanneer een bepaalde regel wordt geactiveerd. Welke regels actief zijn, hangt af van de instellingen van je organisatie. Als er gevoelige informatie in je bericht of bijlagen staat, kan de veilige e-mailbalk automatisch worden geactiveerd en van kleur veranderen.
Zivver kent drie verschillende niveaus van veiligheidsmeldingen.
Lees meer over de verschillende veiligheidsniveaus
Een Zivver-bericht intrekken
Heb je per ongeluk een bericht naar de verkeerde ontvanger gestuurd? Of een verkeerde bijlage meegestuurd? Dan kun je het Zivver-bericht intrekken. Het bericht en de bijlagen worden direct onbereikbaar voor alle ontvangers.
Zie Bericht intrekken voor meer informatie.
Leesbevestigingen
Je kunt van elk verstuurd bericht een leesbevestiging bekijken. Zo weet je wie je bericht heeft gelezen en wie niet.
De leesbevestiging verschijnt als een klein envelop-icoon rechtsonder in je verzonden Zivver-bericht. Beweeg je muis over het icoon om te zien welke ontvangers het bericht hebben gelezen.
- Een zwarte, gesloten envelop mail betekent dat het bericht nog niet is gelezen door ontvangers.
- Een zwarte, open envelop drafts betekent dat het bericht is gelezen, maar nog niet door alle ontvangers.
- Een groene, open envelop drafts betekent dat het bericht door alle ontvangers is gelezen.
Het getal vóór de envelop geeft aan hoeveel ontvangers het bericht hebben gelezen. Klik op de envelop of beweeg er met de muis over om de details te bekijken.